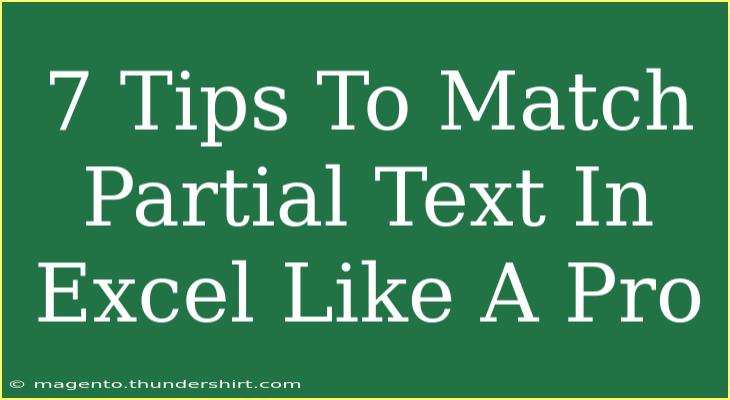Excel is an incredibly powerful tool that can help you manage and analyze data efficiently. However, one of the challenges users face is matching partial text. Fortunately, with the right tips, shortcuts, and techniques, you can master this skill and work like a pro. In this blog post, we will cover essential methods for matching partial text in Excel, highlight common mistakes to avoid, and provide troubleshooting advice to make your experience smoother. Let’s dive right in!
Understanding Partial Text Matching
Partial text matching allows you to find values in Excel that only contain a part of the text you're looking for. This can be particularly useful when working with large datasets where exact matches are not always feasible. For instance, if you want to locate all entries containing the word "apple" in a list of fruits, partial text matching can help you do just that, making your analysis more efficient. 🍏
Tips for Matching Partial Text in Excel
1. Use the Wildcard Characters
Excel provides wildcard characters that are essential for partial text matching. The two primary wildcards are:
- Asterisk (*): Represents any number of characters. For example, “apple” will find any instance of "apple", regardless of what comes before or after it.
- Question mark (?): Represents a single character. For example, “a?p” will match "alp" and "aep".
Example:
If you're searching for all items that contain “cat” in a column, you would use the formula:
=SEARCH("*cat*", A1)
2. Utilize the FILTER Function
In Excel 365, the FILTER function allows you to extract matching data based on specific criteria. It's an excellent way to filter data without using complex array formulas.
Formula:
=FILTER(A2:A10, ISNUMBER(SEARCH("apple", A2:A10)))
This formula will return all entries from the range A2:A10 that contain the text "apple".
3. Use Conditional Formatting to Highlight Matches
Conditional formatting is a great visual aid that allows you to highlight cells containing the partial text. This helps in quickly identifying matching entries.
Steps to Apply:
- Select the range of cells.
- Go to Home > Conditional Formatting > New Rule.
- Select Use a formula to determine which cells to format.
- Enter the formula:
=SEARCH("apple", A1)
- Choose a formatting style and click OK.
4. Combine VLOOKUP with Wildcards
Although VLOOKUP is not designed for partial matches, you can use wildcards in conjunction with it. The formula could look something like this:
=VLOOKUP("*apple*", A1:B10, 2, FALSE)
This will search for any cell that contains "apple" and return the corresponding value from the second column.
5. Leverage the FIND Function
The FIND function is case-sensitive and can also be used for partial text matching. While it's similar to SEARCH, it will return an error if the text isn't found, which can be useful for error-checking.
Example:
=IF(ISNUMBER(FIND("apple", A1)), "Found", "Not Found")
6. Create a Combo Box for Interactive Filtering
Using Form Controls, you can create a combo box for users to select criteria interactively. This can help you match partial text dynamically based on user input.
Steps:
- Go to Developer > Insert and select the Combo Box.
- Link the combo box to a cell where you want the selected criteria to be displayed.
- Use the selected value in a formula to filter your data.
7. Explore Power Query for Advanced Text Matching
If you're dealing with large datasets or complex matching scenarios, Power Query is a robust solution. It allows you to manipulate data before it enters your worksheet.
Steps:
- Load your data into Power Query.
- Use the "Text.Contains" function to filter data based on partial matches.
- Load the processed data back into Excel.
| Technique |
Description |
| Wildcard Characters |
Use * and ? to find partial matches. |
| FILTER Function |
Dynamically extract matching data. |
| Conditional Formatting |
Visually highlight matching cells. |
| VLOOKUP with Wildcards |
Find entries that match criteria with wildcards. |
| FIND Function |
Case-sensitive matching for partial text. |
| Combo Box |
Interactive filtering based on user input. |
| Power Query |
Advanced text matching and data transformation. |
<p class="pro-note">🌟Pro Tip: Always double-check your formulas for accuracy to avoid mismatches in your data!</p>
Common Mistakes to Avoid
When matching partial text in Excel, here are some common pitfalls to steer clear of:
- Incorrect Use of Wildcards: Forgetting to include wildcards can lead to no matches being found.
- Not Considering Case Sensitivity: Be aware that FIND is case-sensitive while SEARCH is not.
- Overlooking Errors: If your formula returns an error, take the time to troubleshoot and ensure your syntax is correct.
Troubleshooting Issues
If you encounter issues while matching partial text, here are some helpful tips:
-
Check for Leading/Trailing Spaces: Use the TRIM function to eliminate extra spaces that can affect matching.
-
Confirm Data Type Compatibility: Ensure that the data types you’re comparing are compatible (e.g., text vs. number).
-
Use Excel's Error Checking: Use the built-in error checking feature to identify common formula errors.
<div class="faq-section">
<div class="faq-container">
<h2>Frequently Asked Questions</h2>
<div class="faq-item">
<div class="faq-question">
<h3>How can I find cells that contain partial text in Excel?</h3>
<span class="faq-toggle">+</span>
</div>
<div class="faq-answer">
<p>You can use the SEARCH or FIND functions along with wildcard characters to locate partial text within cells.</p>
</div>
</div>
<div class="faq-item">
<div class="faq-question">
<h3>Is there a way to highlight cells containing partial text?</h3>
<span class="faq-toggle">+</span>
</div>
<div class="faq-answer">
<p>Yes! You can use Conditional Formatting to highlight cells that contain partial text by using a formula.</p>
</div>
</div>
<div class="faq-item">
<div class="faq-question">
<h3>What is the difference between SEARCH and FIND functions?</h3>
<span class="faq-toggle">+</span>
</div>
<div class="faq-answer">
<p>SEARCH is case-insensitive while FIND is case-sensitive. Both can be used for partial text matching.</p>
</div>
</div>
<div class="faq-item">
<div class="faq-question">
<h3>Can I use Power Query for partial text matching?</h3>
<span class="faq-toggle">+</span>
</div>
<div class="faq-answer">
<p>Absolutely! Power Query provides advanced tools for filtering data, including partial text matching.</p>
</div>
</div>
<div class="faq-item">
<div class="faq-question">
<h3>What should I do if my formula returns an error?</h3>
<span class="faq-toggle">+</span>
</div>
<div class="faq-answer">
<p>Double-check your formula's syntax, look for leading/trailing spaces, and ensure data type compatibility.</p>
</div>
</div>
</div>
</div>
Partial text matching in Excel can significantly enhance your productivity when dealing with large datasets. By utilizing the tips and techniques outlined above, you can efficiently locate and work with data in ways you never thought possible. Whether you're looking for a specific item in a long list or want to analyze trends, mastering these skills will elevate your Excel proficiency.
So, why not practice these techniques today? Dive into your Excel sheets, experiment with these formulas, and explore related tutorials in this blog for even more insights. Happy Excel-ing!
<p class="pro-note">🚀Pro Tip: Keep practicing these techniques to enhance your confidence and efficiency in Excel!</p>