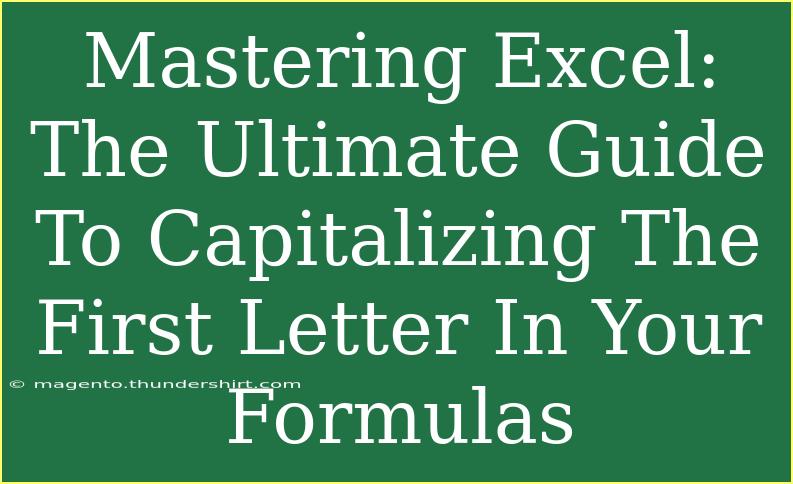Excel is a powerhouse of productivity and organization, but sometimes it can feel a bit overwhelming, especially when it comes to mastering its many functions. If you've ever struggled with how to capitalize the first letter in your formulas or just want to enhance the readability of your data, you're in the right place! This guide will walk you through everything you need to know to capitalize the first letter in your text strings effectively, along with handy tips, common mistakes, and troubleshooting advice. Let’s get started! 🚀
Understanding Text Functions in Excel
Before diving into the specifics of capitalizing the first letter, it's essential to grasp some basic text functions in Excel. The main functions we’ll be using are:
- UPPER: Converts all letters in a string to uppercase.
- LOWER: Converts all letters in a string to lowercase.
- PROPER: Capitalizes the first letter of each word in a string.
- LEFT: Returns a specified number of characters from the start of a string.
- RIGHT: Returns a specified number of characters from the end of a string.
- MID: Extracts a substring from a string starting at a specified position.
The Formula to Capitalize the First Letter
If you want to capitalize just the first letter of a given text string while keeping the rest of the letters unchanged, here's the formula you can use:
=UPPER(LEFT(A1,1)) & MID(A1,2,LEN(A1)-1)
In this formula:
- LEFT(A1,1) extracts the first character from cell A1.
- UPPER() converts that character to uppercase.
- MID(A1,2,LEN(A1)-1) extracts the rest of the string starting from the second character, maintaining the original casing.
Practical Example
Let’s say you have the text "excel is powerful" in cell A1 and you want to capitalize the first letter:
- Input the formula
=UPPER(LEFT(A1,1)) & MID(A1,2,LEN(A1)-1) in another cell (let's say B1).
- The result will be "Excel is powerful".
Advanced Techniques to Capitalize the First Letter in Multiple Cells
If you're dealing with multiple entries and want to capitalize the first letter of each string in a column, simply drag down the fill handle of the cell containing the formula. Excel will adjust the cell references automatically, applying the same logic to each entry.
| Column A |
Column B |
| excel is powerful |
Excel is powerful |
| excel tips and tricks |
Excel tips and tricks |
| mastering formulas |
Mastering formulas |
Tips for Effective Use
-
Adjust for Different Casing: If you want to ensure that all letters except the first are lowercase, you can nest the LOWER function:
=UPPER(LEFT(A1,1)) & LOWER(MID(A1,2,LEN(A1)-1))
-
Using PROPER for More: If you're working with names or titles and need every first letter capitalized, use the PROPER function:
=PROPER(A1)
This will capitalize the first letter of every word, which is useful for formatting names or book titles!
Common Mistakes to Avoid
- Forgetting to Include Text Functions: Ensure you’re using the correct text functions, or you may end up with unexpected results.
- Misplacing Parentheses: Always check your parentheses to ensure the formula calculates correctly. A misplaced parenthesis can cause an error.
- Assuming All Cells Contain Text: If any cells contain numbers or are empty, your formula could return an error. Use error handling with
IFERROR to manage these scenarios.
Troubleshooting Issues
-
#VALUE! Error: This can occur if your formula references an empty cell or a cell with an incompatible data type. Check that you're referencing cells that contain text.
-
Incorrect Formatting: If the output doesn’t look right, double-check your formula for accuracy. Ensure that the correct functions are in use and positioned correctly.
-
Unexpected Results: If you’re not getting the expected capitalization, verify the original text for hidden characters or extra spaces. Use the TRIM function if necessary to clean up the text before applying capitalization.
<div class="faq-section">
<div class="faq-container">
<h2>Frequently Asked Questions</h2>
<div class="faq-item">
<div class="faq-question">
<h3>How do I capitalize only the first letter of each word in Excel?</h3>
<span class="faq-toggle">+</span>
</div>
<div class="faq-answer">
<p>You can use the PROPER() function for this purpose. Just enter =PROPER(A1) to capitalize the first letter of each word in the text string.</p>
</div>
</div>
<div class="faq-item">
<div class="faq-question">
<h3>Can I combine multiple functions in one formula?</h3>
<span class="faq-toggle">+</span>
</div>
<div class="faq-answer">
<p>Yes! You can nest functions like UPPER, LOWER, and MID in one formula to achieve more complex results.</p>
</div>
</div>
<div class="faq-item">
<div class="faq-question">
<h3>Why isn't my formula calculating?</h3>
<span class="faq-toggle">+</span>
</div>
<div class="faq-answer">
<p>Check if the calculation options in Excel are set to automatic. Also, ensure there are no syntax errors in your formula.</p>
</div>
</div>
<div class="faq-item">
<div class="faq-question">
<h3>Is it possible to format numbers or dates in the same way?</h3>
<span class="faq-toggle">+</span>
</div>
<div class="faq-answer">
<p>Not directly, as those formats are different. However, you can convert them to text before applying text functions, if needed.</p>
</div>
</div>
</div>
</div>
To wrap up, mastering the process of capitalizing the first letter in your text strings in Excel can significantly improve the appearance of your data. Whether you're formatting names or ensuring proper titles in your reports, this guide gives you the tools you need. Don’t shy away from experimenting with different formulas and practice your skills for even greater proficiency!
<p class="pro-note">🌟Pro Tip: Always keep your data organized before applying functions for smoother results!</p>