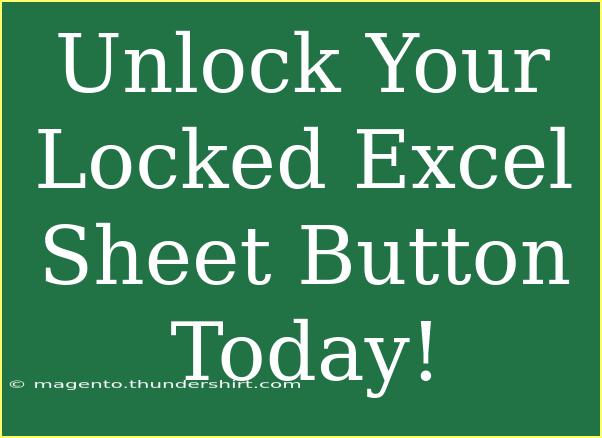If you've ever found yourself staring at a locked Excel sheet, you know how frustrating it can be. Whether it's a document shared by a colleague or one you created but locked for confidentiality, being unable to make changes can put a halt to your productivity. But don’t worry, unlocking your locked Excel sheet doesn't have to be a daunting task. This guide will walk you through useful tips, shortcuts, and advanced techniques to make the process as smooth as possible. Let’s dive in! 🚀
Why You Might Need to Unlock an Excel Sheet
There are several scenarios where you might find yourself needing to unlock an Excel sheet:
- Collaboration with Others: Often, colleagues lock sheets to prevent accidental changes. But what if you need to update something urgently?
- Mistaken Locking: Maybe you locked a sheet but can’t remember the password you set.
- Reviewing Data: If you need to analyze data that has been protected, unlocking can make your job easier.
Understanding the various reasons can help you appreciate why it’s essential to master the unlocking process.
Tips for Unlocking Excel Sheets Effectively
1. Use the Right Version of Excel
Different versions of Excel have varied ways of protecting sheets. If you're not using the latest version, consider updating it as newer versions offer better security options and unlocking features.
2. Know the Password
If you’re the one who locked the sheet but forgot the password, you’ll need a recovery solution. Always write down or save your passwords in a safe place to avoid this issue.
3. Utilize VBA (Visual Basic for Applications)
If you’re comfortable using a little coding, VBA can unlock a sheet without the password. Here’s a quick step-by-step guide on how to use VBA:
-
Open the locked Excel workbook.
-
Press ALT + F11 to open the VBA editor.
-
Insert a new module by right-clicking on any of the items in the project explorer and selecting Insert > Module.
-
Copy and paste the following code:
Sub UnlockSheet()
Dim ws As Worksheet
For Each ws In ActiveWorkbook.Worksheets
ws.Unprotect Password:=""
Next ws
End Sub
-
Press F5 to run the code. This will unlock all the sheets in your workbook.
4. Use Third-Party Tools
Several third-party tools specialize in unlocking Excel sheets. While they may require payment, they can save you time and frustration if VBA isn’t your thing. Just make sure to choose a reputable option to avoid security issues.
5. Check for Hidden or Grouped Rows/Columns
Sometimes, the frustration of a locked sheet comes from hidden elements. Make sure to check if any rows or columns are hidden, as they may contain relevant data.
Common Mistakes to Avoid
- Not Backing Up: Always create a backup before attempting to unlock your sheet. This ensures that you don’t lose any important data.
- Ignoring Warning Prompts: Excel may warn you that unlocking can lead to data loss; always heed these warnings.
- Skipping Updates: Ensure that your software is up-to-date. Older versions may have vulnerabilities that newer versions have fixed.
Troubleshooting Unlocking Issues
If you try to unlock a sheet and it doesn’t work, here are some troubleshooting tips:
- Double-check the Password: If you're sure you have the right password, re-enter it carefully. Sometimes, a simple typo can be the issue.
- Review Sheet Protection Options: Check whether the sheet is protected with different types of protection. For instance, a user could allow specific operations while locking the sheet.
- Inspect Add-ins: Certain add-ins can interfere with Excel functions. Disable them temporarily to see if they are causing issues.
Practical Examples
Imagine you’re working on a collaborative budget spreadsheet. Your coworker has locked the sheet to prevent alterations. You need to add an expense but can’t. Using the VBA method outlined above, you can unlock the sheet in minutes and add the necessary information without having to track down your colleague.
Or, let’s say you created a report for your team but forgot to unlock the sheet before sending it out. They can’t make edits. Instead of frustratingly emailing everyone, you quickly apply the above methods to unlock and send the editable version out within moments.
<table>
<tr>
<th>Scenario</th>
<th>Solution</th>
</tr>
<tr>
<td>Forgotten password</td>
<td>Use VBA code to unlock</td>
</tr>
<tr>
<td>Locked for editing by a collaborator</td>
<td>Contact the collaborator or unlock it yourself if you have permissions</td>
</tr>
<tr>
<td>Hidden data</td>
<td>Unhide rows or columns</td>
</tr>
</table>
<div class="faq-section">
<div class="faq-container">
<h2>Frequently Asked Questions</h2>
<div class="faq-item">
<div class="faq-question">
<h3>Can I unlock an Excel sheet without the password?</h3>
<span class="faq-toggle">+</span>
</div>
<div class="faq-answer">
<p>Yes, you can use VBA code to unlock the sheet without the password if you have access to the workbook.</p>
</div>
</div>
<div class="faq-item">
<div class="faq-question">
<h3>What if the VBA method doesn’t work?</h3>
<span class="faq-toggle">+</span>
</div>
<div class="faq-answer">
<p>If the VBA method doesn’t work, ensure that you’ve entered the code correctly or try using a reputable third-party unlocking tool.</p>
</div>
</div>
<div class="faq-item">
<div class="faq-question">
<h3>Is it safe to use third-party tools?</h3>
<span class="faq-toggle">+</span>
</div>
<div class="faq-answer">
<p>As long as you choose a well-reviewed tool, it should be safe. Always do your research to avoid any risks.</p>
</div>
</div>
<div class="faq-item">
<div class="faq-question">
<h3>Will unlocking an Excel sheet delete my data?</h3>
<span class="faq-toggle">+</span>
</div>
<div class="faq-answer">
<p>Typically, unlocking a sheet doesn’t delete data, but it’s advisable to back up your work beforehand just in case.</p>
</div>
</div>
<div class="faq-item">
<div class="faq-question">
<h3>What should I do if I can’t unlock a sheet?</h3>
<span class="faq-toggle">+</span>
</div>
<div class="faq-answer">
<p>If you cannot unlock the sheet, consider reaching out to your IT department or using a professional service for data recovery.</p>
</div>
</div>
</div>
</div>
Unlocking your Excel sheet doesn't have to be overwhelming. With the right tools, knowledge, and techniques, you can easily regain control over your data. Remember to back up your sheets and practice using the VBA method or other tools, so you’re ready the next time you find yourself locked out.
<p class="pro-note">🚀Pro Tip: Always keep your software updated to avoid potential security issues!</p>