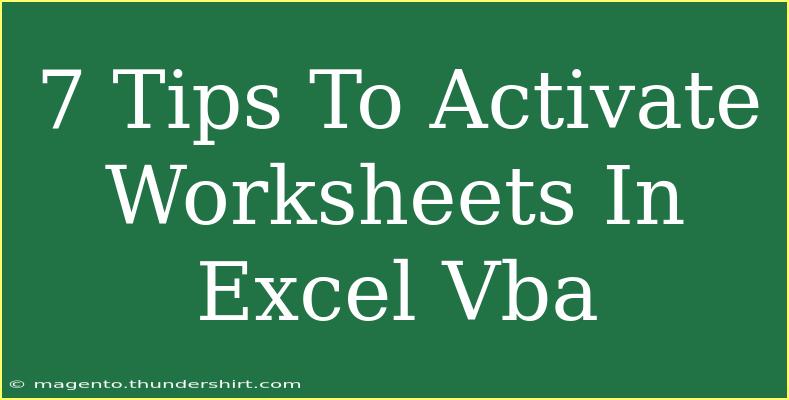Activating worksheets in Excel VBA might seem daunting to those just dipping their toes into programming, but with the right techniques, it can be incredibly straightforward! Excel VBA (Visual Basic for Applications) is a powerful tool that allows users to automate tasks and enhance their spreadsheets. This post will explore some essential tips and tricks for effectively activating worksheets in Excel VBA, providing you with a deeper understanding and the ability to streamline your workflow. 🌟
Understanding Worksheet Activation
Before diving into the tips, it's essential to grasp what it means to activate a worksheet in Excel VBA. Activating a worksheet allows you to set it as the current sheet in which your actions or commands will take place. This can be particularly useful for tasks such as formatting, data entry, or creating charts.
Tips for Activating Worksheets in Excel VBA
1. Use the .Activate Method
The most common way to activate a worksheet is by using the .Activate method. Here's a simple example:
Sheets("Sheet1").Activate
This line of code activates "Sheet1," making it the current worksheet. You can also specify a sheet by its index:
Sheets(1).Activate
2. Work with Workbook References
If you have multiple workbooks open, it's crucial to ensure you're activating the correct worksheet. You can activate a worksheet in a specific workbook using:
Workbooks("WorkbookName.xlsx").Sheets("Sheet1").Activate
Make sure to replace "WorkbookName.xlsx" with the actual name of your workbook. This practice helps prevent errors when working with multiple files.
3. Using Worksheet Object Variables
For cleaner code and improved performance, consider using worksheet object variables. This method avoids repetitive calls to activate the same worksheet. For instance:
Dim ws As Worksheet
Set ws = ThisWorkbook.Sheets("Sheet1")
ws.Activate
This technique not only simplifies your code but also enhances its readability.
4. Directly Reference Ranges
You don't always need to activate a worksheet to perform tasks. You can directly reference ranges on a worksheet without activating it:
ThisWorkbook.Sheets("Sheet1").Range("A1").Value = "Hello, World!"
This approach can make your code faster since it avoids unnecessary activation.
5. Utilize the With Statement
The With statement allows you to execute a series of statements on a specific object without requalifying it each time. This can be handy when working with a specific worksheet:
With ThisWorkbook.Sheets("Sheet1")
.Range("A1").Value = "Test"
.Range("A2").Interior.Color = RGB(255, 0, 0)
.Activate
End With
Using the With statement minimizes repetitive code and keeps your script clean.
6. Handling Errors
When working with VBA, it’s essential to anticipate possible errors, especially when activating worksheets. For example, if a specified sheet name doesn’t exist, your code will throw an error. To prevent this, you can implement error handling:
On Error Resume Next
Sheets("NonExistentSheet").Activate
If Err.Number <> 0 Then
MsgBox "Sheet does not exist!", vbExclamation
Err.Clear
End If
On Error GoTo 0
This code attempts to activate a sheet and provides feedback if it fails, improving user experience.
7. Avoiding Unnecessary Activations
Minimizing the number of times you activate sheets can significantly speed up your macros. Instead of activating a sheet just to copy data from it, try to reference it directly. For example:
ThisWorkbook.Sheets("Sheet1").Range("A1").Copy ThisWorkbook.Sheets("Sheet2").Range("B1")
This way, you efficiently carry out actions without any distractions.
<table>
<tr>
<th>Tip Number</th>
<th>Tip Description</th>
</tr>
<tr>
<td>1</td>
<td>Use the .Activate method to activate specific sheets.</td>
</tr>
<tr>
<td>2</td>
<td>Reference worksheets using Workbooks to avoid confusion.</td>
</tr>
<tr>
<td>3</td>
<td>Utilize worksheet object variables for cleaner code.</td>
</tr>
<tr>
<td>4</td>
<td>Directly reference ranges to eliminate unnecessary activations.</td>
</tr>
<tr>
<td>5</td>
<td>Use the With statement to streamline code.</td>
</tr>
<tr>
<td>6</td>
<td>Implement error handling to catch activation issues.</td>
</tr>
<tr>
<td>7</td>
<td>Avoid unnecessary activations for efficient macros.</td>
</tr>
</table>
<div class="faq-section">
<div class="faq-container">
<h2>Frequently Asked Questions</h2>
<div class="faq-item">
<div class="faq-question">
<h3>What is the purpose of activating a worksheet in Excel VBA?</h3>
<span class="faq-toggle">+</span>
</div>
<div class="faq-answer">
<p>Activating a worksheet allows you to perform actions on that specific sheet, making it the focus of your commands.</p>
</div>
</div>
<div class="faq-item">
<div class="faq-question">
<h3>Can I work with a worksheet without activating it?</h3>
<span class="faq-toggle">+</span>
</div>
<div class="faq-answer">
<p>Yes! You can directly reference and manipulate ranges in a worksheet without needing to activate it.</p>
</div>
</div>
<div class="faq-item">
<div class="faq-question">
<h3>What happens if I try to activate a non-existent worksheet?</h3>
<span class="faq-toggle">+</span>
</div>
<div class="faq-answer">
<p>Your code will throw an error. It's recommended to implement error handling to manage such situations gracefully.</p>
</div>
</div>
</div>
</div>
To recap, activating worksheets in Excel VBA can be simple and efficient if you follow best practices. By using techniques like direct referencing, error handling, and object variables, you can streamline your code and avoid common pitfalls. Don’t forget to practice these tips to solidify your skills.
Whether you're automating reports or cleaning up data, mastering these techniques will help you make the most out of Excel VBA. Ready to explore more? Check out other tutorials in this blog to enhance your Excel skills further!
<p class="pro-note">✨Pro Tip: Mastering VBA takes practice, so don’t hesitate to try out different methods and see what works best for you!</p>