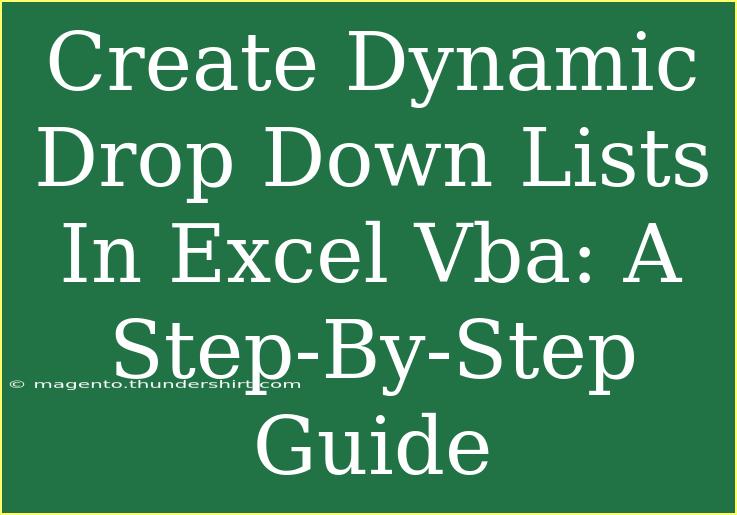Creating dynamic drop-down lists in Excel VBA can streamline data entry and enhance the user experience significantly. If you've ever found yourself frustrated by static lists that don't update automatically, you're in for a treat! This guide will walk you through the process, step-by-step, ensuring you have a solid understanding of how to create and manage dynamic drop-down lists.
What is a Dynamic Drop-Down List?
A dynamic drop-down list is a feature in Excel that allows you to create lists that automatically update based on the data source. For instance, if you have a list of products, and you add new products, your drop-down list will reflect these changes without needing manual updates. This not only saves time but also reduces errors.
Why Use Dynamic Drop-Down Lists?
Dynamic drop-down lists are particularly useful for:
- Data Validation: Ensuring only valid data is entered into a cell. ✅
- User-Friendly Interfaces: Making data entry smoother and less error-prone.
- Flexibility: Automatically updating lists based on changes, so you always have the latest information.
Step 1: Preparing Your Data
Before we dive into VBA, let's set up our data. You'll need a list of items that will populate your drop-down list.
- Open Excel and create a new worksheet.
- In column A, enter your list items, such as:
!
Make sure your list is continuous without blank cells to ensure it functions correctly.
Step 2: Defining Named Ranges
To make our drop-down list dynamic, we'll use Named Ranges. Here's how to do it:
- Select the range of your list (e.g., A1:A3).
- Click on the "Formulas" tab.
- Click on "Define Name."
- Name it "FruitList" and click OK.
Step 3: Setting Up the Drop-Down List
Now we will set up the drop-down list in a cell:
- Select the cell where you want the drop-down list to appear (e.g., B1).
- Go to the "Data" tab and select "Data Validation."
- In the dialog box, choose "List" from the Allow drop-down.
- In the Source box, type
=FruitList.
- Click OK.
Now you should see a drop-down list in cell B1 that includes your fruits!
Step 4: Writing the VBA Code
Now for the fun part! We will write a VBA script to make our drop-down list dynamic. Here’s how:
- Press
ALT + F11 to open the VBA editor.
- Click
Insert > Module to create a new module.
- Copy and paste the following code:
Sub UpdateDropDownList()
Dim ws As Worksheet
Dim rng As Range
Set ws = ThisWorkbook.Sheets("Sheet1") 'Change "Sheet1" to your sheet name
Set rng = ws.Range("A1:A3") 'Change this range to your data range
' Update the named range
ThisWorkbook.Names("FruitList").RefersTo = rng
End Sub
- Change "Sheet1" and the range if necessary.
- Press
CTRL + S to save your work.
Step 5: Running the Macro
To see the magic in action, you'll want to run the macro:
- Close the VBA editor and return to your Excel workbook.
- Go to the "Developer" tab.
- Click on "Macros."
- Select
UpdateDropDownList and click "Run."
Your drop-down list should now dynamically reflect any changes made to the original list in column A!
Common Mistakes to Avoid
- Blank Cells: Ensure there are no blanks in your source data as it may result in errors.
- Incorrect Range Reference: Double-check that your range references in the VBA code match your data.
- Not Saving the Macro-Enabled Workbook: Don’t forget to save your workbook as a macro-enabled file (.xlsm).
Troubleshooting Issues
If you encounter issues, here are some troubleshooting steps:
- Error Messages: Ensure your data range is correct and exists.
- Drop-down Not Updating: Verify that you are running the macro after changing your source data.
- List Is Empty: Confirm that the named range is correctly defined and not referencing a range that contains blank cells.
<div class="faq-section">
<div class="faq-container">
<h2>Frequently Asked Questions</h2>
<div class="faq-item">
<div class="faq-question">
<h3>Can I have multiple dynamic drop-down lists on the same sheet?</h3>
<span class="faq-toggle">+</span>
</div>
<div class="faq-answer">
<p>Yes, you can create multiple dynamic drop-down lists. Just ensure each has a unique named range and updates accordingly.</p>
</div>
</div>
<div class="faq-item">
<div class="faq-question">
<h3>What if my list is on a different sheet?</h3>
<span class="faq-toggle">+</span>
</div>
<div class="faq-answer">
<p>You can reference the other sheet in your named range by using the format 'SheetName!Range'.</p>
</div>
</div>
<div class="faq-item">
<div class="faq-question">
<h3>Can I use a dynamic drop-down with dependent lists?</h3>
<span class="faq-toggle">+</span>
</div>
<div class="faq-answer">
<p>Absolutely! You can set up dependent drop-downs using the same principles, just be sure to manage your named ranges accordingly.</p>
</div>
</div>
</div>
</div>
In conclusion, creating dynamic drop-down lists in Excel VBA can transform your data entry process into a seamless experience. You’ve learned how to set up your data, define named ranges, write and run VBA code, and troubleshoot common issues. The flexibility and power of dynamic lists will undoubtedly make your Excel projects more efficient and user-friendly.
So, don’t wait any longer! Practice using these dynamic drop-down lists and explore further tutorials to enhance your Excel skills. Happy Excel-ing!
<p class="pro-note">🍏Pro Tip: Regularly update your source data to keep your drop-down lists accurate and relevant!</p>