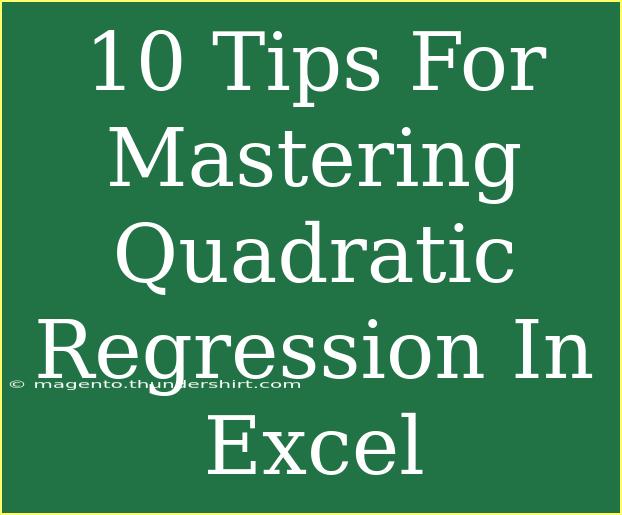Quadratic regression can be a game-changer when you're dealing with datasets that exhibit a parabolic trend. Whether you're analyzing sales data, modeling scientific experiments, or investigating any phenomenon that requires a non-linear approach, mastering quadratic regression in Excel can elevate your data analysis skills to new heights. In this article, we're going to delve into 10 essential tips that will help you navigate quadratic regression effectively while avoiding common pitfalls. 🚀
Understanding Quadratic Regression
Before jumping into the tips, let’s quickly recap what quadratic regression is. This statistical method is used to model relationships between a dependent variable and an independent variable by fitting a quadratic equation (a polynomial of degree two) to the observed data. The general form of a quadratic equation is:
[ y = ax^2 + bx + c ]
where:
- ( y ) is the dependent variable,
- ( x ) is the independent variable,
- ( a, b, c ) are constants determined by the regression analysis.
Tip 1: Organize Your Data
The foundation of a successful regression analysis starts with well-organized data. Make sure your data is structured in columns. Typically, one column should contain the values for your independent variable (X), and another for your dependent variable (Y). Having your data neatly arranged will save you a lot of time when performing the regression analysis in Excel. 📊
Tip 2: Use Excel's Built-in Regression Tool
Excel has built-in features that simplify regression analysis. To conduct a quadratic regression, you will first need to use the "Data Analysis" tool. If you don’t see it, you may need to enable the Analysis ToolPak via "File" > "Options" > "Add-ins" and check the Analysis ToolPak.
Tip 3: Create a Scatter Plot
Visualizing your data with a scatter plot is a vital step. By plotting your data points, you can easily identify whether a quadratic model is suitable. Simply select your data, go to the "Insert" tab, choose "Scatter", and create your plot. This allows you to see if a curve best fits the data.
Tip 4: Add a Trendline
Once you have your scatter plot, the next step is to add a quadratic trendline. Right-click on any data point in the scatter plot, select "Add Trendline", and then choose "Polynomial" from the options. Make sure to set the "Order" to 2 for a quadratic regression. This trendline will help you visualize the relationship between your variables.
Tip 5: Display the Equation
After adding the trendline, don’t forget to display the equation on the chart. Check the option "Display Equation on chart" in the Format Trendline pane. This will give you the quadratic equation that represents your data, which can be invaluable for future predictions.
Tip 6: Analyze the Goodness of Fit
Understanding how well your quadratic model fits the data is crucial. You can assess this by looking at the R-squared value, which you can display alongside the trendline equation. A value closer to 1 indicates a better fit. Keep in mind that a high R-squared doesn’t always mean your model is good; it’s just a starting point for further analysis.
Tip 7: Perform Residual Analysis
Residual analysis can provide insight into the effectiveness of your model. Calculate the residuals (the differences between the observed and predicted values) and create a histogram or scatter plot of residuals. If the residuals show a random pattern, this indicates a good model fit. Otherwise, you may need to reconsider your approach.
Tip 8: Watch Out for Overfitting
While it’s tempting to create complex models, overfitting can lead to misleading interpretations. Ensure that your model captures the underlying trend without becoming overly complicated. A simpler model with fewer variables can sometimes yield better results than a more complex one.
Tip 9: Use Formulas for Predictions
Now that you have your quadratic equation, use it to make predictions! You can easily substitute values of X into the quadratic formula (from your trendline equation) to find the corresponding Y values. This can be particularly useful for forecasting trends based on historical data.
Tip 10: Keep Learning and Experimenting
Last but not least, practice makes perfect. Explore various datasets and experiment with different models. Excel offers many more advanced statistical tools that can enhance your regression analysis. By continuously learning and refining your skills, you'll become proficient in using quadratic regression in no time.
Common Mistakes to Avoid
While mastering quadratic regression, be aware of the following common mistakes:
- Ignoring data normalization, which can skew results.
- Selecting a polynomial degree without justification.
- Misinterpreting R-squared values without context.
- Overlooking outliers that can significantly influence the model.
Troubleshooting Issues
Should you encounter issues, try the following troubleshooting tips:
- Recheck your data for inconsistencies or missing values.
- Verify that you selected the right range of data.
- Double-check the trendline options to ensure you’ve chosen the correct polynomial order.
- Consider using Excel’s built-in functions for more complex analyses, such as using the LINEST function for additional statistics.
<div class="faq-section">
<div class="faq-container">
<h2>Frequently Asked Questions</h2>
<div class="faq-item">
<div class="faq-question">
<h3>What is the difference between linear and quadratic regression?</h3>
<span class="faq-toggle">+</span>
</div>
<div class="faq-answer">
<p>Linear regression fits a straight line to the data, while quadratic regression fits a parabolic curve, allowing for more complex relationships.</p>
</div>
</div>
<div class="faq-item">
<div class="faq-question">
<h3>Can I perform quadratic regression without the Data Analysis ToolPak?</h3>
<span class="faq-toggle">+</span>
</div>
<div class="faq-answer">
<p>Yes, you can manually calculate the coefficients using the LINEST function or by using polynomial fitting formulas, although it may be more complex.</p>
</div>
</div>
<div class="faq-item">
<div class="faq-question">
<h3>How do I interpret the coefficients of my quadratic regression model?</h3>
<span class="faq-toggle">+</span>
</div>
<div class="faq-answer">
<p>The coefficients indicate the impact of the independent variable on the dependent variable. The sign of each coefficient informs you if they have a positive or negative effect.</p>
</div>
</div>
<div class="faq-item">
<div class="faq-question">
<h3>What should I do if my R-squared value is very low?</h3>
<span class="faq-toggle">+</span>
</div>
<div class="faq-answer">
<p>A low R-squared value suggests that the model does not explain much of the variability in the data. You may need to reconsider your variable selection or the type of model used.</p>
</div>
</div>
</div>
</div>
In conclusion, mastering quadratic regression in Excel opens up a world of possibilities for data analysis. Remember to organize your data, use the built-in tools, and be mindful of potential pitfalls. With practice and experimentation, you can leverage this powerful technique to enhance your analytical skills and gain deeper insights into your data. Don’t hesitate to explore related tutorials and keep pushing your boundaries in data analysis!
<p class="pro-note">🚀Pro Tip: Always visualize your data before applying quadratic regression to ensure it's the right fit!</p>