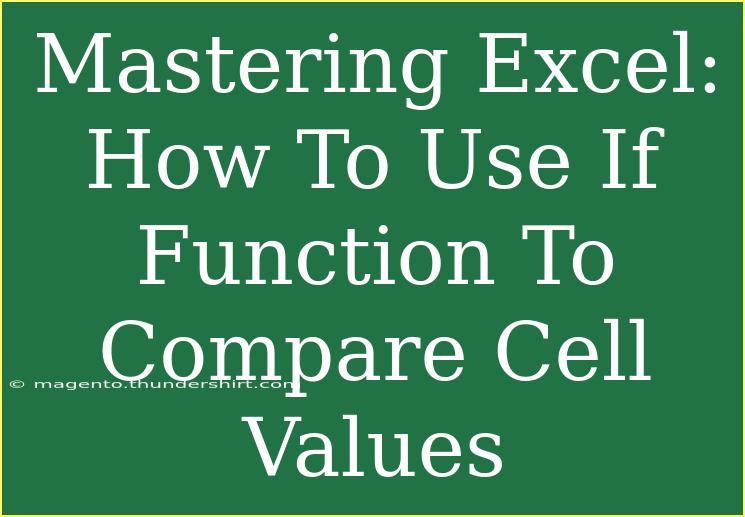Excel is one of the most versatile tools for data analysis and manipulation, and the ability to use functions effectively can take your skills to new heights. One of the essential functions in Excel that you should master is the IF function. 🎯 This powerful function allows you to compare cell values and make decisions based on conditions you define. Whether you're working with numbers, text, or logical conditions, the IF function can streamline your processes and help you make data-driven decisions.
In this article, we’ll delve deep into how to use the IF function, including helpful tips, shortcuts, advanced techniques, common mistakes to avoid, and troubleshooting tips. We’ll also answer some frequently asked questions that many users have regarding the IF function in Excel.
What is the IF Function?
The IF function is a logical function in Excel that allows you to perform different actions based on whether a given condition is true or false. The syntax of the IF function is as follows:
IF(logical_test, value_if_true, value_if_false)
Here’s what each parameter means:
- logical_test: The condition you want to evaluate (e.g., A1 > 10).
- value_if_true: The value or action to return if the condition is true.
- value_if_false: The value or action to return if the condition is false.
Basic Example of the IF Function
Let’s say you have a list of students' scores in cell A1, and you want to determine if they passed or failed. You can use the IF function as follows:
=IF(A1 >= 60, "Pass", "Fail")
This formula checks if the score in cell A1 is 60 or higher. If true, it returns "Pass"; if false, it returns "Fail". 📊
Advanced Techniques for Using the IF Function
Nested IF Functions
Sometimes, you might need to evaluate multiple conditions. This is where nested IF functions come in handy. A nested IF allows you to combine multiple IF functions together. Here’s an example:
=IF(A1 >= 90, "A", IF(A1 >= 80, "B", IF(A1 >= 70, "C", "D")))
In this example, if the score in A1 is 90 or above, it returns "A"; if between 80 and 89, it returns "B"; between 70 and 79, it returns "C"; otherwise, it returns "D".
Combining IF with Other Functions
You can also combine the IF function with other functions like AND, OR, and NOT for more complex evaluations. For example:
=IF(AND(A1 >= 60, B1 >= 60), "Pass Both", "Fail One or Both")
This formula checks if both A1 and B1 have scores of 60 or more. If true, it returns "Pass Both"; otherwise, it returns "Fail One or Both".
Common Mistakes to Avoid
When using the IF function, here are some common pitfalls to watch out for:
-
Forgetting to Close Parentheses: Always ensure that you close all parentheses. A missing parenthesis can lead to errors.
-
Not Using Absolute References: If you're dragging your formula across multiple cells, remember to use $ to keep specific cell references constant.
-
Confusing TRUE and FALSE Returns: Double-check that the values you’re returning for TRUE and FALSE cases match what you expect.
Troubleshooting Issues
If you find that your IF function isn’t working as expected, consider the following steps:
-
Check Your Logical Conditions: Make sure the logical test is structured correctly.
-
Verify Data Types: Sometimes, comparing text to numbers can cause issues. Ensure you’re comparing like with like.
-
Use the Formula Auditing Tools: Excel has built-in tools that allow you to trace precedents or dependents, which can help you find where an error might be coming from.
Practical Scenarios for Using the IF Function
-
Employee Performance Evaluation: You can evaluate employee performance based on targets achieved using nested IF functions to categorize them into performance bands.
-
Sales Analysis: In sales reports, you can assess whether targets were met or missed, providing immediate visual feedback.
-
Budget Management: Use the IF function to track whether expenses are above or below budgeted amounts, enhancing financial oversight.
Tips and Shortcuts for Efficient IF Function Use
-
Auto-fill: Once you've created your IF formula, simply drag the fill handle to copy the formula to other cells.
-
Quick Access Toolbar: Add the formula tools to your Quick Access Toolbar for easy access.
-
Template Functions: Create templates with commonly used IF functions to save time in future analyses.
<table>
<tr>
<th>Function</th>
<th>Purpose</th>
</tr>
<tr>
<td>IF</td>
<td>Evaluate a condition and return specific values based on true/false</td>
</tr>
<tr>
<td>AND</td>
<td>Check multiple conditions, returning TRUE only if all conditions are met</td>
</tr>
<tr>
<td>OR</td>
<td>Check multiple conditions, returning TRUE if any one condition is met</td>
</tr>
<tr>
<td>NOT</td>
<td>Reverse the logical value of a given condition</td>
</tr>
</table>
<div class="faq-section">
<div class="faq-container">
<h2>Frequently Asked Questions</h2>
<div class="faq-item">
<div class="faq-question">
<h3>Can I use the IF function with text values?</h3>
<span class="faq-toggle">+</span>
</div>
<div class="faq-answer">
<p>Yes! The IF function works with both numeric and text values. Just ensure your logical tests are set up correctly.</p>
</div>
</div>
<div class="faq-item">
<div class="faq-question">
<h3>What happens if I don’t close parentheses in my IF function?</h3>
<span class="faq-toggle">+</span>
</div>
<div class="faq-answer">
<p>Leaving out parentheses will result in a formula error, so always double-check to ensure they are properly matched.</p>
</div>
</div>
<div class="faq-item">
<div class="faq-question">
<h3>Can I combine the IF function with other functions?</h3>
<span class="faq-toggle">+</span>
</div>
<div class="faq-answer">
<p>Absolutely! Combining IF with functions like AND or OR can enhance your data analysis significantly.</p>
</div>
</div>
</div>
</div>
Mastering the IF function in Excel can significantly elevate your data manipulation skills. With its capacity to perform conditional logic, you can create robust spreadsheets that respond dynamically to changing data. Remember to practice your skills and explore the multitude of scenarios where the IF function can be applied.
<p class="pro-note">✨Pro Tip: Practice using nested IF functions and combining them with AND/OR to tackle complex data challenges!</p>