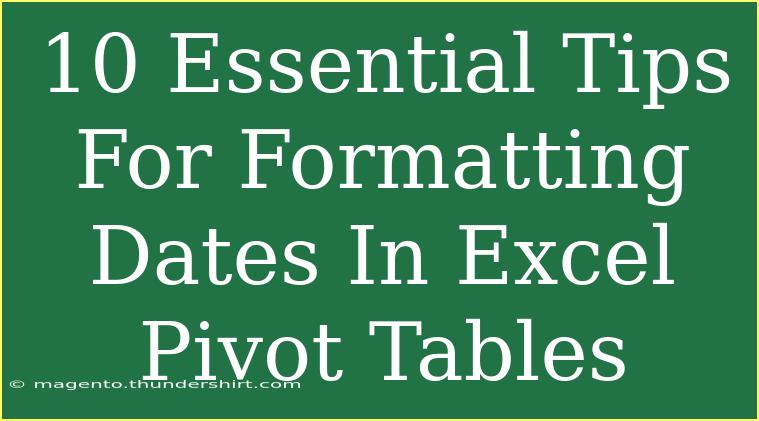When working with Excel pivot tables, formatting dates can be a crucial step to ensure that your data analysis is both clear and effective. Whether you are compiling sales figures, tracking project timelines, or analyzing customer trends, presenting your dates in the right format helps you and your audience understand the information better. In this guide, we'll explore 10 essential tips for formatting dates in Excel pivot tables, along with some common mistakes to avoid and troubleshooting tips to help you get the most out of your data.
Understanding Date Formatting in Excel
Excel recognizes dates as serial numbers, which means they can be tricky to format at times. The formatting you choose can significantly impact how data is interpreted in pivot tables. For example, if your dates are not formatted correctly, they may not group together accurately, leading to confusing summaries.
1. Use the Right Date Format
When creating your pivot table, make sure that the date field is set to a proper date format. You can do this by selecting the column with your dates, right-clicking, choosing "Format Cells," and then selecting "Date." Consider using formats like MM/DD/YYYY or DD/MM/YYYY depending on your regional settings to keep consistency.
2. Group Dates Effectively
One of the key features of pivot tables is the ability to group data. To group dates effectively, right-click on a date in your pivot table, select "Group," and choose how you want to group the dates. You can group by days, months, quarters, or years, making it easier to analyze trends over time.
3. Use Custom Date Formats
Excel allows you to create custom date formats for your pivot tables. If you want to display dates in a specific way, you can create a custom format by selecting the cell, right-clicking, and then choosing "Format Cells." In the "Number" tab, select "Custom" and input your desired format, such as "MMM DD, YYYY" for a format like "Jan 01, 2023."
4. Ensure Source Data is Correct
Make sure the data source for your pivot table contains the dates in the correct format. If the source data has mixed formats (like text and date), Excel may struggle to interpret them correctly. Clean your source data by converting any text that represents dates into actual date formats.
5. Keep Time Stamps in Mind
If your dates include time stamps (e.g., 01/01/2023 10:30 AM), Excel may treat them differently. You may want to separate the date and time into two columns to avoid confusion during analysis.
6. Check Your Regional Settings
Excel uses the system's regional settings to determine how it interprets dates. Ensure that your regional settings match the date formats you are working with. You can check and change this in the Control Panel under "Region and Language" settings.
7. Use Helper Columns for Formatting
If you find that you're consistently needing a specific date format in your pivot tables, consider creating helper columns in your data. You can use formulas like =TEXT(A1, "MM/DD/YYYY") to convert and format dates as you need them without altering the original data.
8. Troubleshoot Common Issues
Sometimes your pivot table may not update as expected when you change the source data. If this happens, refresh your pivot table by right-clicking anywhere on the pivot table and selecting "Refresh." This ensures that Excel is using the most up-to-date information.
9. Use Slicers for Date Filtering
Slicers make it easy to filter date ranges in your pivot tables. By adding a slicer for your date field, users can quickly segment data by specific time frames, enhancing interactivity and data exploration.
10. Always Double-Check Your Results
After formatting and grouping your dates, always take a moment to review the results. Check for consistency and ensure that your pivot table reflects what you intended. Sometimes, a simple oversight can lead to confusing results.
Common Mistakes to Avoid
While working with date formats in Excel pivot tables, avoid these common pitfalls:
- Ignoring Regional Settings: Dates may appear correctly on your system but may confuse others using different regional settings.
- Formatting After Grouping: Changing date formats after grouping may cause issues; always format your dates beforehand.
- Not Refreshing Pivot Tables: If your source data changes and your pivot table doesn't update, you might not be working with the latest data.
Troubleshooting Tips
If you're facing issues with date formatting, consider these quick troubleshooting tips:
- Check if the date values are stored as text. Use the
VALUE function to convert them if necessary.
- Ensure all date entries are consistent in format before creating your pivot table.
- Restart Excel if you experience persistent formatting issues.
<div class="faq-section">
<div class="faq-container">
<h2>Frequently Asked Questions</h2>
<div class="faq-item">
<div class="faq-question">
<h3>How do I change the date format in my pivot table?</h3>
<span class="faq-toggle">+</span>
</div>
<div class="faq-answer">
<p>You can change the date format by right-clicking the date field in your pivot table, selecting "Value Field Settings," and then adjusting the format in the "Number" tab.</p>
</div>
</div>
<div class="faq-item">
<div class="faq-question">
<h3>What should I do if my dates aren't grouping correctly?</h3>
<span class="faq-toggle">+</span>
</div>
<div class="faq-answer">
<p>Ensure that all date entries are in the same format. Check for any text values that may interfere and convert them to date format.</p>
</div>
</div>
<div class="faq-item">
<div class="faq-question">
<h3>Can I filter dates in a pivot table?</h3>
<span class="faq-toggle">+</span>
</div>
<div class="faq-answer">
<p>Yes, you can filter dates using slicers or by clicking on the dropdown arrow next to the date field in the pivot table.</p>
</div>
</div>
</div>
</div>
Recapping what we've discussed, it's essential to use the correct date formatting, group dates effectively, and troubleshoot any issues that arise while working with pivot tables in Excel. By applying these 10 tips, you'll enhance your data analysis and present your findings more clearly. Don't hesitate to explore additional tutorials to deepen your understanding of Excel and improve your skills further.
<p class="pro-note">🗓️Pro Tip: Keep practicing with different date formats to find what works best for your specific datasets!</p>