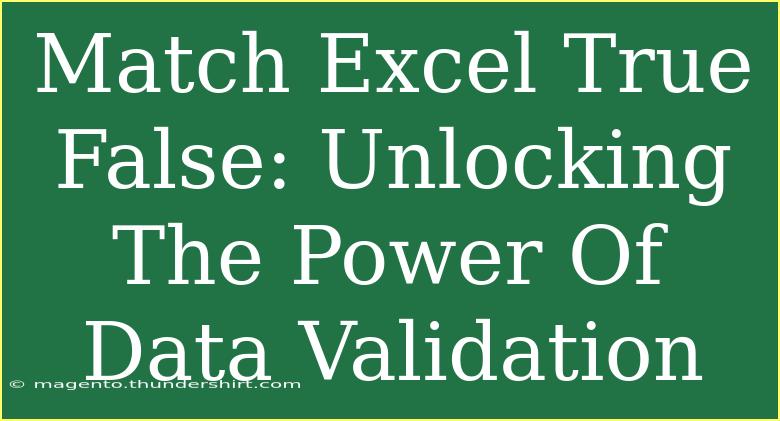Data validation in Excel is a powerful feature that helps maintain the integrity of your data by restricting the type of values that can be entered into a worksheet. One of the most dynamic ways to utilize data validation is through the use of TRUE and FALSE criteria, which can create interactive drop-down lists, ensure user inputs are consistent, and enhance overall data accuracy. In this blog post, we'll dive into effective tips, shortcuts, and advanced techniques for harnessing the power of data validation through TRUE and FALSE functions in Excel.
Understanding TRUE and FALSE in Data Validation
At its core, data validation allows you to define specific criteria that users must adhere to when entering data. The TRUE and FALSE values can be utilized in logical functions to guide the validation process effectively.
When to Use TRUE or FALSE
- TRUE: When the condition is met, and you want to allow the entry of data.
- FALSE: When the condition is not met, and you want to prevent the entry of data.
Using these logical values makes your validation rules more flexible and responsive to user inputs.
Setting Up Data Validation with TRUE/FALSE
Here’s how to set up a basic data validation rule that leverages TRUE and FALSE.
- Select the Cell: Click on the cell where you want to apply data validation.
- Navigate to Data Validation: Go to the Data tab, then click on “Data Validation.”
- Choose Validation Criteria:
- In the dialog box, select "Custom" from the Allow drop-down menu.
- In the formula field, enter a formula that results in TRUE or FALSE.
- Set Input Message (Optional): Provide an input message to guide users on what data they should enter.
- Set Error Alert (Optional): Specify an error message to show when someone enters invalid data.
Example Scenario
Suppose you want users to only enter ages between 18 and 60. You can set up your validation rule as follows:
- Use the formula:
=AND(A1>=18, A1<=60). This returns TRUE when the input is valid and FALSE when it’s not.
<table>
<tr>
<th>Input Value</th>
<th>Validation Result</th>
</tr>
<tr>
<td>20</td>
<td>TRUE</td>
</tr>
<tr>
<td>65</td>
<td>FALSE</td>
</tr>
</table>
<p class="pro-note">🔑 Pro Tip: Always test your validation rules with a few test inputs to ensure they work as expected!</p>
Common Mistakes to Avoid
When setting up data validation using TRUE and FALSE, there are a few pitfalls to watch out for:
-
Not accounting for blank cells: If your rule doesn’t allow for blank entries, ensure to add an OR condition to account for this.
-
Using incorrect cell references: Ensure that your formula uses the correct cell reference for validation.
-
Over-complicating formulas: Keep your formulas straightforward. Complex nested functions may lead to unintended errors.
Troubleshooting Data Validation Issues
If your data validation isn’t functioning as expected, here are some common troubleshooting tips:
-
Check your formula: Ensure that the formula used in the validation rule is correct and does not have syntax errors.
-
Cell Formatting: Ensure the cell is formatted correctly; sometimes, text formatted as numbers can lead to validation failures.
-
Validation Conflicts: Multiple validation rules on the same cell can cause conflicts. Always review them if you’re encountering issues.
Advanced Techniques with TRUE/FALSE
Once you’ve mastered the basics of data validation, consider these advanced techniques:
Dependent Drop-Down Lists
Creating dependent drop-down lists using TRUE and FALSE criteria can significantly streamline data entry.
- Create Named Ranges: Set up named ranges for the lists you want to use in your drop-down.
- Use the INDIRECT Function: Combine named ranges with the INDIRECT function to create dependent drop-downs that change based on user selections.
- Validation Rule: Set the validation rule to
=INDIRECT(A1) where A1 is the cell with the primary drop-down.
Dynamic Lists
Using named ranges in conjunction with data validation allows for dynamic lists that automatically update when the source data changes.
- Create a List in a Different Column: Place your source data somewhere in your worksheet.
- Define a Named Range: Use the OFFSET function to define a named range that dynamically captures your source data.
- Apply Data Validation: Set the data validation rule for your drop-down to the named range.
Practical Use Cases
Data validation can be utilized in various scenarios:
- Survey Forms: Ensure users can only select options from predefined lists.
- Inventory Management: Limit stock entries to valid item codes.
- Employee Records: Validate department entries based on existing records.
FAQs
<div class="faq-section">
<div class="faq-container">
<h2>Frequently Asked Questions</h2>
<div class="faq-item">
<div class="faq-question">
<h3>Can I use data validation for multiple cells at once?</h3>
<span class="faq-toggle">+</span>
</div>
<div class="faq-answer">
<p>Yes, you can apply the same data validation rule to multiple cells by selecting the range before setting up the validation.</p>
</div>
</div>
<div class="faq-item">
<div class="faq-question">
<h3>What if I want to remove data validation?</h3>
<span class="faq-toggle">+</span>
</div>
<div class="faq-answer">
<p>You can remove data validation by selecting the cell(s), going back to the Data Validation dialog, and clicking "Clear All."</p>
</div>
</div>
<div class="faq-item">
<div class="faq-question">
<h3>Can I use formulas in the validation criteria?</h3>
<span class="faq-toggle">+</span>
</div>
<div class="faq-answer">
<p>Absolutely! You can use custom formulas to dictate what values are permissible based on other criteria.</p>
</div>
</div>
<div class="faq-item">
<div class="faq-question">
<h3>Is it possible to customize error messages?</h3>
<span class="faq-toggle">+</span>
</div>
<div class="faq-answer">
<p>Yes, you can customize error messages in the Data Validation dialog under the Error Alert tab.</p>
</div>
</div>
</div>
</div>
In summary, mastering the use of TRUE and FALSE in Excel's data validation opens up a world of possibilities for ensuring your data remains accurate and reliable. By applying these techniques, avoiding common pitfalls, and leveraging advanced functionalities, you can significantly enhance your Excel skills. Embrace the practice of setting up these validations and explore more related tutorials to expand your knowledge even further.
<p class="pro-note">💡 Pro Tip: Always keep experimenting with data validation to discover new ways to maintain data integrity!</p>