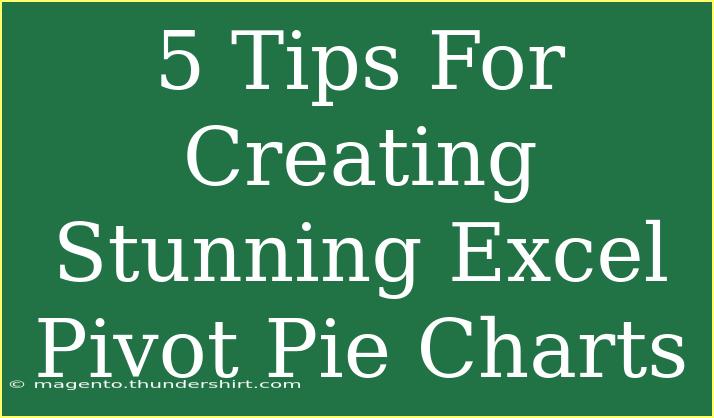Creating stunning Excel pivot pie charts can elevate your data presentations to new heights, transforming complex datasets into visually engaging narratives that speak volumes. Whether you’re preparing a report for work or an insightful visual for a school project, mastering the art of pivot pie charts will help you convey your message effectively. 🎨
Understanding Excel Pivot Pie Charts
Pivot pie charts are a type of graphical representation used in Excel to visualize the proportions of different categories in your data. By summarizing your data and presenting it in a pie chart, you can quickly highlight trends and comparisons. Let's explore some helpful tips and advanced techniques to create stunning pivot pie charts that capture your audience’s attention.
1. Preparing Your Data
Before diving into creating a pivot pie chart, it’s essential to have your data organized correctly. Here are some steps to help you prepare:
- Organize Your Data: Ensure your data is in a tabular format, with clear headers.
- Remove Empty Rows/Columns: Clean up any unnecessary blank spaces in your dataset.
- Use Relevant Data Types: Ensure that each column contains similar data types to avoid errors in your pivot table.
Example of Data Preparation
Here's a simple example of how your data should look:
| Category |
Sales |
| A |
200 |
| B |
150 |
| C |
300 |
| D |
100 |
2. Creating a Pivot Table
Once your data is ready, the next step is to create a pivot table. Follow these steps:
- Select your dataset.
- Go to the Insert tab on the Ribbon.
- Click on PivotTable.
- Choose where you want your PivotTable to be placed (new worksheet or existing worksheet).
- Drag the fields to the appropriate areas in the PivotTable Fields pane.
After setting up your pivot table, it should look something like this:
| Category |
Sum of Sales |
| A |
200 |
| B |
150 |
| C |
300 |
| D |
100 |
3. Inserting a Pie Chart
With the pivot table in place, you can now create the pie chart:
- Click anywhere in the pivot table.
- Navigate to the Insert tab.
- Click on Pie Chart.
- Select your desired pie chart style (2D or 3D pie chart).
!
4. Customizing Your Pie Chart
Customization is key to making your pie chart stunning! Here are some tips:
- Add Data Labels: Right-click on the pie chart and select Add Data Labels to show the values or percentages on the chart.
- Change Colors: Use the Chart Styles option to change the color scheme to match your branding or theme.
- Explode Slices: Click on a slice of the pie chart and drag it outward to emphasize a specific category.
5. Avoiding Common Mistakes
To ensure your pie charts are as effective as possible, avoid these common pitfalls:
- Too Many Slices: Having too many categories can clutter the chart. Aim for 5-7 slices for clarity.
- Similar Colors: Use contrasting colors to distinguish between categories clearly.
- Neglecting Titles and Legends: Ensure your chart includes a clear title and legend for better understanding.
Troubleshooting Issues
If your pivot pie chart doesn’t look right, consider the following solutions:
- Refreshing Your Data: If changes are made to the original dataset, refresh the pivot table by clicking on it and selecting Refresh.
- Re-checking Data Ranges: Ensure the ranges selected for the pivot table and pie chart are correct and cover all necessary data.
Common Questions
<div class="faq-section">
<div class="faq-container">
<h2>Frequently Asked Questions</h2>
<div class="faq-item">
<div class="faq-question">
<h3>How do I change the data source for my pivot pie chart?</h3>
<span class="faq-toggle">+</span>
</div>
<div class="faq-answer">
<p>Click on the pivot table, go to the "PivotTable Analyze" tab, and select "Change Data Source." Choose the new data range and click "OK."</p>
</div>
</div>
<div class="faq-item">
<div class="faq-question">
<h3>Can I use a pivot pie chart for large datasets?</h3>
<span class="faq-toggle">+</span>
</div>
<div class="faq-answer">
<p>While it's possible, it's generally best to limit the number of slices to ensure clarity. Consider summarizing categories if there are too many.</p>
</div>
</div>
<div class="faq-item">
<div class="faq-question">
<h3>What if my pie chart looks too cluttered?</h3>
<span class="faq-toggle">+</span>
</div>
<div class="faq-answer">
<p>Try reducing the number of categories displayed or consider using a bar chart for better clarity with more data points.</p>
</div>
</div>
</div>
</div>
Conclusion
Creating stunning Excel pivot pie charts can significantly enhance your data storytelling skills. Remember to prepare your data meticulously, utilize pivot tables effectively, and customize your charts for maximum visual impact. Avoid common mistakes, and don’t hesitate to troubleshoot when something doesn’t look right.
Practice using these techniques, and you'll soon find yourself crafting beautiful pie charts that not only look good but also deliver valuable insights. Explore related tutorials on this blog to broaden your Excel skills even further!
<p class="pro-note">✨Pro Tip: Regularly experiment with different styles and formats to keep your presentations fresh and engaging!</p>