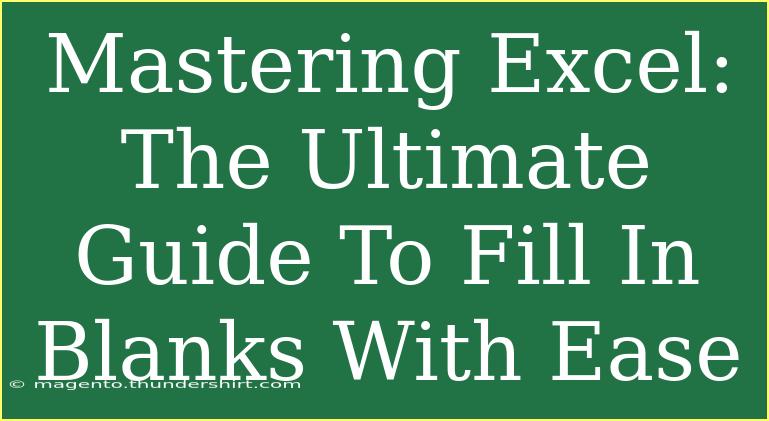In today's fast-paced world, mastering Microsoft Excel is crucial for productivity and data management. One common task that users frequently encounter is filling in blank cells in their spreadsheets. Whether you're managing financial records, tracking inventory, or organizing data for a presentation, knowing how to fill in blanks efficiently can save you time and effort. In this comprehensive guide, we will explore helpful tips, shortcuts, and advanced techniques for filling in blanks in Excel like a pro. 😊
Understanding the Need for Filling Blanks
Before diving into the methods, it's essential to understand why filling in blanks is vital. Blank cells can lead to misunderstandings, errors in calculations, and an overall messy spreadsheet. Having a clean, complete dataset not only enhances clarity but also improves accuracy in analysis and reporting.
Common Scenarios Where Filling Blanks is Necessary
- Financial Statements: Missing figures can distort insights.
- Inventory Lists: Ensures all products are accounted for.
- Data Entry Forms: Completeness is crucial for accurate processing.
How to Fill In Blanks in Excel: Step-by-Step Methods
1. Using the Fill Handle
The Fill Handle is an excellent feature in Excel for quickly filling in adjacent cells.
Steps:
- Select the Cell with Data: Click on the cell that has the data you want to copy.
- Drag the Fill Handle: Hover over the bottom right corner of the selected cell until you see a small cross (+). Click and drag it over the blank cells you want to fill.
- Release the Mouse Button: The blanks will automatically fill with the data from the original cell.
<p class="pro-note">💡Pro Tip: If you want to fill with a series (like numbers or dates), hold down the Ctrl key while dragging!</p>
2. Using the Go To Special Feature
This method is perfect for filling in multiple blanks at once.
Steps:
- Select the Range: Highlight the range that contains blanks.
- Open Go To Special: Press
Ctrl + G or F5, then click on "Special."
- Choose Blanks: Select "Blanks" and hit OK. This will highlight all blank cells in the selected range.
- Enter a Value: Type the value you want to fill in and press
Ctrl + Enter. All selected blanks will now be filled.
<p class="pro-note">💡Pro Tip: You can use this method to fill blanks with the value of the cell above by entering =, then pressing the up arrow key before pressing Ctrl + Enter!</p>
3. Using Formulas to Fill Blanks
Formulas can help automate the filling of blanks based on specific logic.
Example Formula:
- Formula to Fill Blanks with Above Value:
=IF(A2="", A1, A2)
- Here, replace
A2 with the first cell of your target range. Drag down the formula to fill other cells.
<p class="pro-note">💡Pro Tip: Use this method in combination with "Paste Values" to convert formulas to static values after filling.</p>
4. Utilizing VBA for Advanced Users
If you're comfortable with coding, VBA can automate the process for larger datasets.
Steps:
-
Open the VBA Editor: Press ALT + F11.
-
Insert a Module: Right-click on any item in the Project Explorer, click "Insert," and select "Module."
-
Paste the Following Code:
Sub FillBlanks()
Dim rng As Range
On Error Resume Next
For Each rng In Selection
If IsEmpty(rng) Then
rng.Value = rng.Offset(-1, 0).Value
End If
Next rng
End Sub
-
Run the Macro: Select the range and run the macro to fill in the blanks automatically.
<p class="pro-note">💡Pro Tip: Make sure to save your workbook as a macro-enabled file format (.xlsm) to retain your code!</p>
Common Mistakes to Avoid
- Ignoring Filters: If you have a filter applied, it may only fill in visible cells, missing others.
- Overwriting Data: Ensure you aren't overwriting important information by double-checking your selection.
- Not Using Data Validation: If data types vary, filling could lead to inconsistencies.
Troubleshooting Common Issues
Issue: Excel Doesn't Fill Blanks
- Solution: Ensure your selection is correct. Use
Ctrl + Z to undo and try again.
Issue: Wrong Values Filled
- Solution: Double-check the formula logic and references. Make sure you're not inadvertently referencing the wrong cells.
Issue: Performance Lag with Large Datasets
- Solution: Close other applications and avoid using too many complex formulas simultaneously. Consider breaking your data into smaller chunks.
<div class="faq-section">
<div class="faq-container">
<h2>Frequently Asked Questions</h2>
<div class="faq-item">
<div class="faq-question">
<h3>What is the fastest way to fill in a large number of blanks?</h3>
<span class="faq-toggle">+</span>
</div>
<div class="faq-answer">
<p>Using the "Go To Special" feature to select all blank cells at once and filling them with a value is the quickest method.</p>
</div>
</div>
<div class="faq-item">
<div class="faq-question">
<h3>Can I fill blanks with different values based on conditions?</h3>
<span class="faq-toggle">+</span>
</div>
<div class="faq-answer">
<p>Yes, you can use conditional formulas or VBA to fill blanks based on specific criteria or conditions.</p>
</div>
</div>
<div class="faq-item">
<div class="faq-question">
<h3>Is it safe to use VBA for filling blanks?</h3>
<span class="faq-toggle">+</span>
</div>
<div class="faq-answer">
<p>Yes, as long as you understand the code and save your work beforehand. It's a powerful way to automate repetitive tasks.</p>
</div>
</div>
</div>
</div>
It’s clear that mastering Excel's functionality when it comes to filling blanks is vital for maintaining clean, accurate data. By implementing the techniques outlined in this guide, you can enhance your efficiency and ensure your spreadsheets are pristine. Remember, practice makes perfect! Take your time to explore these methods further, and don't hesitate to revisit this blog for more insightful tutorials on Excel. Happy spreadsheeting!
<p class="pro-note">🎉Pro Tip: Practice using these techniques on sample data to get comfortable before applying them to important spreadsheets.</p>