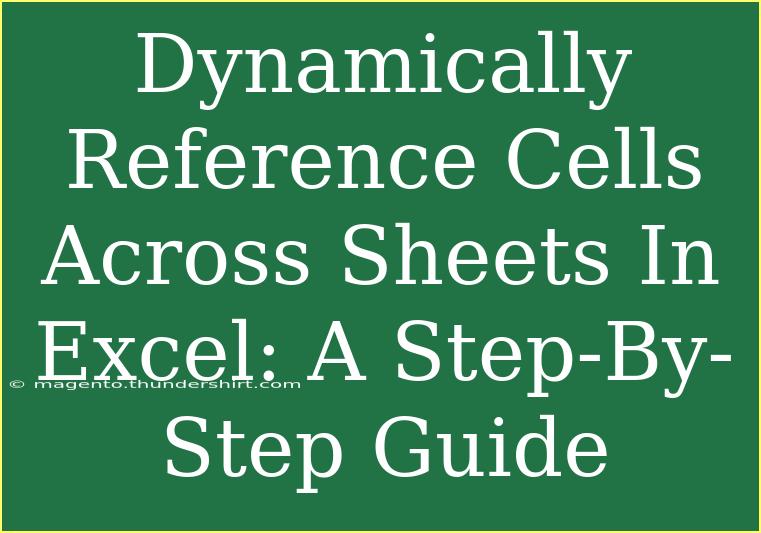When working with Excel, one of the most powerful features is the ability to dynamically reference cells across sheets. This can significantly enhance your spreadsheet's functionality, allowing you to consolidate data from multiple sources effortlessly. In this guide, we will walk you through the process of creating dynamic references between sheets, offering helpful tips, common mistakes to avoid, and troubleshooting advice. Let’s dive right in! 🚀
Understanding Sheet References
Before we jump into the nitty-gritty of referencing, it’s essential to understand how Excel references sheets. Each sheet can contain its own set of data and formulas, and you can reference these using a simple syntax:
SheetName!CellAddress
For example, if you wanted to reference cell A1 from a sheet named "Sales", you would use:
Sales!A1
Creating Dynamic References
Dynamic references allow you to pull in information based on certain criteria or variables, making your spreadsheet more interactive and insightful. Here’s a step-by-step guide on how to create these references.
Step 1: Prepare Your Data
First, ensure your data is well-organized across your sheets. Let’s say you have two sheets: “SalesData” and “Summary”. The “SalesData” sheet contains sales figures for different regions, while the “Summary” sheet will display a consolidated view.
Step 2: Use the INDIRECT Function
The INDIRECT function can help create dynamic references. Here’s how to use it:
-
Go to your “Summary” sheet where you want the dynamic reference.
-
Click on the cell where you want the reference to appear.
-
Enter the following formula:
=INDIRECT("SalesData!A"&ROW())
This formula takes the value from the “SalesData” sheet, specifically from column A, and uses the current row number. As you drag this formula down, it dynamically adjusts to refer to different rows.
Step 3: Combine with Data Validation for Dynamic Selection
To make your references even more dynamic, consider using Data Validation with a dropdown menu. Here’s how:
-
Select the cell in “Summary” where you want the dropdown.
-
Go to the Data tab, click on “Data Validation”.
-
Choose “List” and enter the values you want (e.g., different regions).
-
Now, modify your INDIRECT formula to reference the selected value:
=INDIRECT("'" & A1 & "'!A1")
This formula will dynamically pull data from the sheet whose name matches the selection in cell A1.
Tips for Effective Dynamic References
-
Use Named Ranges: Named ranges can simplify your formulas and make them easier to understand. For instance, instead of referencing “SalesData!A1:A100”, create a named range called “SalesRange”.
-
Keep Sheet Names Simple: Complicated names can lead to errors in your formulas. Always use simple, clear names that reflect the content.
-
Error Handling: Use the IFERROR function to manage any potential errors that arise from missing data.
=IFERROR(INDIRECT("'" & A1 & "'!A1"), "No Data")
Common Mistakes to Avoid
- Typos in Sheet Names: Ensure that the sheet name is spelled correctly in your formulas. A simple typo can lead to reference errors.
- Unclosed Quotation Marks: When constructing your string for INDIRECT, make sure all quotation marks are properly closed.
- Referencing Closed Workbooks: INDIRECT does not work with closed workbooks. Ensure the source sheets are open when using this function.
Troubleshooting Common Issues
If you encounter issues while trying to reference cells dynamically, here are a few troubleshooting steps:
- Check Formula Syntax: Make sure your formulas are written correctly. Pay special attention to quotation marks and parentheses.
- Evaluate Formulas: Use the “Evaluate Formula” feature in Excel to step through your formula and see where it may be going wrong.
- Confirm Sheet Accessibility: Ensure that the sheet you’re trying to reference is accessible and spelled correctly.
Practical Example
Imagine you’re analyzing sales data across different regions, and you want to create a summary sheet that dynamically updates based on the selected region. By using the techniques outlined above, you can easily set up a system that allows for quick and efficient analysis, ultimately saving time and increasing accuracy in reporting.
Example Table Structure
To help visualize, here’s a simple structure of how your sheets might look:
<table>
<tr>
<th>Region</th>
<th>Sales Q1</th>
<th>Sales Q2</th>
</tr>
<tr>
<td>North</td>
<td>5000</td>
<td>7000</td>
</tr>
<tr>
<td>South</td>
<td>3000</td>
<td>4000</td>
</tr>
<tr>
<td>East</td>
<td>8000</td>
<td>6000</td>
</tr>
<tr>
<td>West</td>
<td>4000</td>
<td>5000</td>
</tr>
</table>
By implementing the dynamic references described, your “Summary” sheet can update sales figures for any selected region automatically!
<div class="faq-section">
<div class="faq-container">
<h2>Frequently Asked Questions</h2>
<div class="faq-item">
<div class="faq-question">
<h3>Can I reference cells from a workbook that is not open?</h3>
<span class="faq-toggle">+</span>
</div>
<div class="faq-answer">
<p>No, the INDIRECT function does not work with closed workbooks. The referenced workbook must be open.</p>
</div>
</div>
<div class="faq-item">
<div class="faq-question">
<h3>How do I avoid #REF! errors when referencing sheets?</h3>
<span class="faq-toggle">+</span>
</div>
<div class="faq-answer">
<p>Ensure that your sheet names and cell references are correctly spelled and that the referenced sheets are accessible.</p>
</div>
</div>
<div class="faq-item">
<div class="faq-question">
<h3>What’s the difference between INDIRECT and regular references?</h3>
<span class="faq-toggle">+</span>
</div>
<div class="faq-answer">
<p>Regular references do not change when you modify the cell address, while INDIRECT creates dynamic references that can change based on inputs.</p>
</div>
</div>
</div>
</div>
Recap time! We explored the art of dynamically referencing cells across sheets in Excel. By following these steps, you can not only enhance your spreadsheet's efficiency but also elevate your data analysis capabilities. Now, it’s time to roll up your sleeves and practice these techniques on your own data. The more you experiment, the better you’ll get!
<p class="pro-note">🚀Pro Tip: Experiment with combining functions like VLOOKUP and INDIRECT for even more powerful dynamic references!</p>