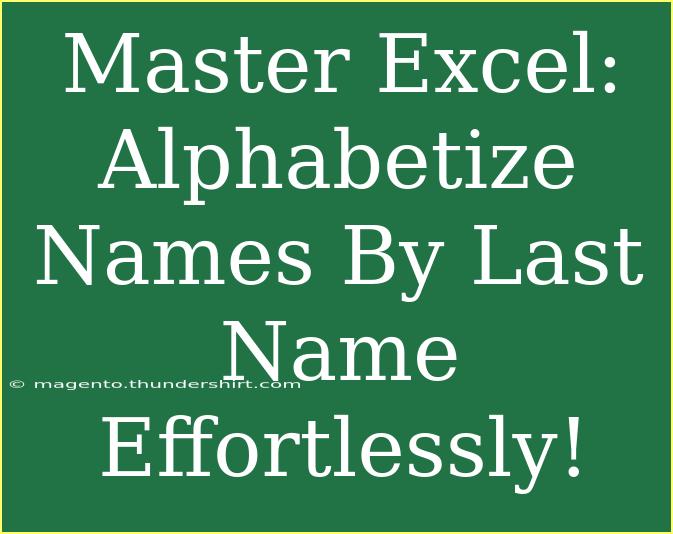If you've ever found yourself struggling to organize a long list of names in Excel, you're definitely not alone! Alphabetizing names by last name might seem like a daunting task, but with the right techniques, you can master it effortlessly. In this guide, we’ll explore helpful tips, shortcuts, and advanced techniques that will ensure you can sort names like a pro. Whether you’re handling a simple list for a family reunion or managing a large database for a business, these strategies will make your life easier and improve your Excel skills. So, let’s dive right in! 🚀
Understanding the Basics of Excel Sorting
Before we get into the nitty-gritty, let’s familiarize ourselves with sorting in Excel. Sorting allows you to rearrange your data in a specific order, making it easier to read and analyze. When sorting names, the default approach might be to sort them by the first name; however, we want to focus on sorting by the last name. Here’s a straightforward approach to do just that.
Step-by-Step Tutorial: Sorting Names by Last Name
-
Prepare Your Data:
Ensure that your names are in a single column. For example, if you have a list of names in column A, they should all be formatted like “First Last” (e.g., “John Doe”).
-
Add a Helper Column:
To extract the last name for sorting, create a new column (let's say column B) next to your names. You can label it "Last Name".
-
Use the RIGHT and FIND Functions:
In cell B1 (the first cell under "Last Name"), enter the following formula:
=RIGHT(A1,LEN(A1)-FIND(" ",A1))
This formula finds the last name by identifying the space character and extracting everything to the right.
-
Fill Down the Formula:
Click on the small square at the bottom right corner of the cell (the fill handle) and drag it down to fill the formula for all names in your list.
-
Sort Your Data:
Now that you have a column for last names, select both columns A and B. Go to the “Data” tab, click on “Sort,” and choose to sort by the “Last Name” column (column B) in ascending order.
-
Remove the Helper Column:
Once your names are sorted, you can delete the helper column if it’s no longer needed.
<p class="pro-note">💡Pro Tip: Always keep a backup of your original data before sorting, just in case you want to revert back!</p>
Advanced Techniques for Alphabetizing Names
If you frequently work with names and need more advanced techniques, consider these additional tips:
-
Using Flash Fill: In newer versions of Excel, you can use the Flash Fill feature to automatically fill in the last names. Simply start typing the last name in a new column, and Excel will suggest filling it in for the rest of the column.
-
Custom Sorting: If you want to sort by multiple criteria (e.g., by last name, then by first name), you can add additional levels in the Sort dialog box.
-
Handling Special Characters: If your list includes names with accents or hyphens, Excel typically handles these well in sorting, but it’s always a good idea to review the final list to ensure it’s sorted as expected.
Common Mistakes to Avoid
When sorting names in Excel, there are a few pitfalls you’ll want to avoid:
-
Inconsistent Formatting: Make sure all names are consistently formatted (i.e., all in "First Last" order). Variations like middle names or initials can lead to incorrect sorting.
-
Not Using Text-to-Columns: If your names are formatted in a single cell (like “Doe, John”), use the Text-to-Columns feature to separate first and last names into different columns before sorting.
-
Forgetting to Update References: If you’ve created formulas based on your original data and then sort it, make sure to check that all references are updated correctly.
Troubleshooting Sorting Issues
If you encounter issues while sorting, here are some troubleshooting tips:
-
Check for Extra Spaces: Extra spaces before or after names can cause sorting issues. Use the TRIM function to remove any unwanted spaces.
-
Ensure All Data is Text: Sometimes, Excel may not recognize your data as text, leading to unexpected sorting behavior. Highlight your columns and change the data format to “Text.”
-
Review Data Types: If numbers are included, Excel might sort them differently than expected. Make sure all names are consistently in text format before sorting.
Practical Examples of Sorting Names
To illustrate how powerful these techniques can be, here are a couple of scenarios:
-
Creating a Guest List: If you’re planning a wedding or event, and you have a list of names, sorting them by last name ensures that invitations go out in an organized manner, making it easier to track RSVPs.
-
Database Management: In a business setting, being able to sort client names or employee records by last name enhances the accessibility of the database, allowing for quick searches and efficient data management.
<div class="faq-section">
<div class="faq-container">
<h2>Frequently Asked Questions</h2>
<div class="faq-item">
<div class="faq-question">
<h3>How do I sort names in Excel without a helper column?</h3>
<span class="faq-toggle">+</span>
</div>
<div class="faq-answer">
<p>You can use the SORT function in Excel to directly sort based on the last name if your data is structured correctly.</p>
</div>
</div>
<div class="faq-item">
<div class="faq-question">
<h3>Can Excel automatically sort my names every time I add a new name?</h3>
<span class="faq-toggle">+</span>
</div>
<div class="faq-answer">
<p>Excel does not automatically sort unless you use macros or set up a structured table that auto-sorts when new data is entered.</p>
</div>
</div>
<div class="faq-item">
<div class="faq-question">
<h3>What if I have duplicates in my name list?</h3>
<span class="faq-toggle">+</span>
</div>
<div class="faq-answer">
<p>Excel can still sort duplicate names, but consider removing duplicates through the "Remove Duplicates" feature in the Data tab.</p>
</div>
</div>
<div class="faq-item">
<div class="faq-question">
<h3>How can I sort names with middle initials?</h3>
<span class="faq-toggle">+</span>
</div>
<div class="faq-answer">
<p>Sorting will still work; just ensure the entire name is treated as a single entry, or modify your sorting method to account for the additional initials.</p>
</div>
</div>
</div>
</div>
Recap: mastering the art of alphabetizing names by last name in Excel is a skill that pays off, whether you're managing personal lists or professional databases. With these techniques in hand, you're well-equipped to keep things organized and accessible. Don’t forget to practice these steps and explore other Excel tutorials to enhance your skills further. Happy sorting! 🎉
<p class="pro-note">🚀Pro Tip: Regular practice with these sorting techniques will make you an Excel whiz in no time!</p>