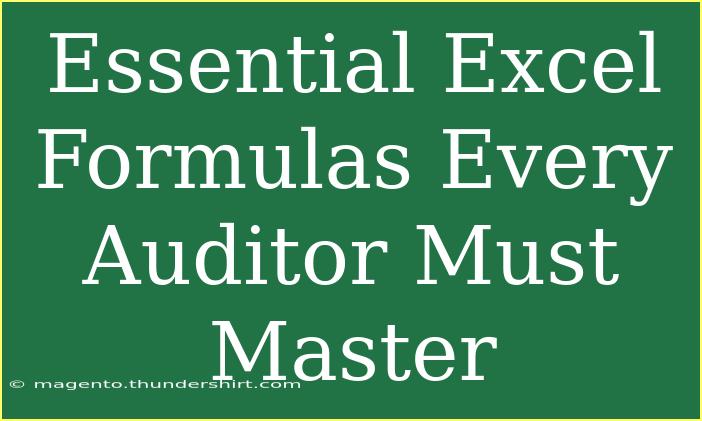Excel is a powerhouse for auditors, allowing them to efficiently analyze financial data, spot discrepancies, and ultimately streamline their workflow. If you’re an auditor looking to boost your skills in Excel, you’ve come to the right place! In this article, we will dive into essential Excel formulas every auditor must master, explore their applications, share some handy tips and shortcuts, address common mistakes, and provide troubleshooting advice.
Key Excel Formulas for Auditors
When it comes to auditing, using the right formulas can save you countless hours. Here’s a breakdown of the most essential Excel formulas every auditor should be familiar with:
1. SUM
The SUM function is fundamental for anyone handling data. It allows you to quickly add up a range of cells.
=SUM(A1:A10)
2. AVERAGE
The AVERAGE function computes the mean of a selected range, which is particularly useful when analyzing data sets.
=AVERAGE(B1:B10)
3. COUNT and COUNTA
Use COUNT to count the number of numeric entries in a range, while COUNTA counts all non-empty cells.
=COUNT(C1:C10)
=COUNTA(D1:D10)
4. IF
The IF statement allows you to perform logical tests. It’s particularly valuable for conditional calculations.
=IF(E1>1000, "Over Budget", "Within Budget")
5. VLOOKUP
The VLOOKUP function is essential for searching a value in the first column of a table and returning a value in the same row from a specified column.
=VLOOKUP(F1, A1:C10, 2, FALSE)
6. SUMIF and SUMIFS
SUMIF sums up cells based on a single condition, while SUMIFS can handle multiple conditions.
=SUMIF(G1:G10, "Approved", H1:H10)
=SUMIFS(H1:H10, G1:G10, "Approved", I1:I10, "2023")
7. CONCATENATE (or CONCAT)
This function combines multiple text strings into one. It’s great for creating unique identifiers or custom messages.
=CONCATENATE(J1, K1)
=CONCAT(J1, K1) // for newer Excel versions
8. TRIM
The TRIM function removes extra spaces from text, making your data cleaner and easier to work with.
=TRIM(L1)
9. TEXT
The TEXT function allows you to format numbers as text in a specific number format.
=TEXT(M1, "$#,##0.00")
10. TODAY and NOW
Both TODAY and NOW are handy for inserting the current date or date and time, essential for record-keeping.
=TODAY()
=NOW()
Helpful Tips and Shortcuts
To really make the most of Excel, here are some helpful tips and shortcuts:
-
Keyboard Shortcuts: Learn common shortcuts, such as Ctrl + C for copy, Ctrl + V for paste, and Ctrl + Z for undo. They can significantly speed up your work.
-
Absolute vs. Relative References: Use $ before the column or row in a formula to create an absolute reference. This is crucial when you need to copy formulas without changing certain references.
-
Named Ranges: Utilize named ranges for your data. This can simplify your formulas and make them easier to read.
-
Use Filters: Excel’s filter feature allows you to narrow down large data sets, which is incredibly useful when auditing.
-
Pivot Tables: Familiarize yourself with pivot tables to summarize data effectively and uncover trends.
Common Mistakes to Avoid
While using Excel, auditors may encounter some common pitfalls. Here’s how to avoid them:
1. Forgetting Absolute References
When copying formulas, forgetting to use absolute references can lead to incorrect calculations.
2. Not Validating Data
Always validate your data inputs. Incorrect or inconsistent data can lead to flawed results.
3. Ignoring Data Formatting
Data formatting matters. Ensure dates, currency, and numbers are formatted correctly for accurate calculations.
4. Overcomplicating Formulas
Keep your formulas simple. If a formula is too complicated, consider breaking it down into smaller, more manageable parts.
5. Neglecting Backups
Never forget to backup your work! Excel files can get corrupted, and losing data can be disastrous.
Troubleshooting Issues
If you run into problems with Excel formulas, consider these troubleshooting tips:
-
Check for Errors: If you see #VALUE! or #N/A, review your formula for typos or incorrect references.
-
Evaluate Formulas: Use Excel’s formula auditing tools to evaluate your formulas step-by-step.
-
Use the Error Checking Tool: Navigate to the ‘Formulas’ tab and utilize the ‘Error Checking’ tool to help identify problems.
-
Check Compatibility: Ensure that your Excel version supports the functions you’re trying to use, especially if you’re sharing files with others.
-
Seek Help: Don’t hesitate to search online or consult Excel forums if you’re stuck.
<div class="faq-section">
<div class="faq-container">
<h2>Frequently Asked Questions</h2>
<div class="faq-item">
<div class="faq-question">
<h3>What is the best way to learn Excel formulas?</h3>
<span class="faq-toggle">+</span>
</div>
<div class="faq-answer">
<p>Practice regularly with real data and explore online resources such as tutorials and forums to enhance your skills.</p>
</div>
</div>
<div class="faq-item">
<div class="faq-question">
<h3>Can I use Excel for data visualization as an auditor?</h3>
<span class="faq-toggle">+</span>
</div>
<div class="faq-answer">
<p>Absolutely! Excel offers various chart types and pivot tables that can help visualize data effectively.</p>
</div>
</div>
<div class="faq-item">
<div class="faq-question">
<h3>What is the difference between VLOOKUP and HLOOKUP?</h3>
<span class="faq-toggle">+</span>
</div>
<div class="faq-answer">
<p>VLOOKUP searches for a value in the first column and returns values from the same row, while HLOOKUP does the same in rows.</p>
</div>
</div>
</div>
</div>
As you dive into the world of Excel, remember that mastering these formulas can greatly enhance your efficiency and effectiveness as an auditor. Don’t hesitate to practice using them in your day-to-day tasks, as repetition is key to becoming proficient.
Every auditor's toolkit should include these essential Excel functions to unlock deeper insights and produce more reliable reports. Happy auditing!
<p class="pro-note">✨Pro Tip: Regularly practice these formulas and explore related tutorials to keep improving your Excel skills!</p>