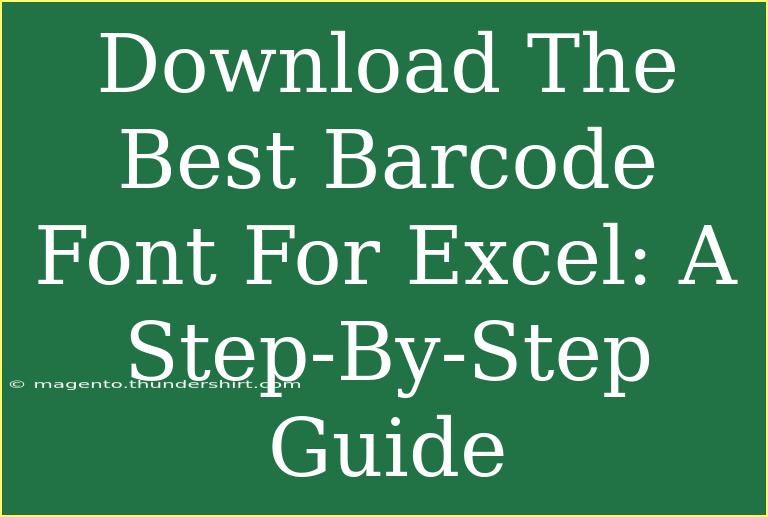In the world of inventory management, sales tracking, or even just organizing your items, barcode fonts can be an incredibly powerful tool. If you've ever found yourself overwhelmed with data entries in Excel, using a barcode font can simplify things immensely. This guide will walk you through the process of downloading and using the best barcode font for Excel, all while providing tips, shortcuts, and troubleshooting advice to enhance your experience! 📊✨
Understanding Barcode Fonts
Barcode fonts allow you to convert numbers or alphanumeric data into scannable barcodes. This is particularly useful for businesses that handle large volumes of products, as it streamlines the process of tracking items. By using a barcode font in Excel, you can easily create labels that can be scanned with a barcode reader.
How to Download the Best Barcode Font for Excel
Let’s jump right into the steps to download a suitable barcode font for your Excel needs:
Step 1: Choose the Right Barcode Font
Before you download anything, you need to decide which barcode font suits your needs. The most popular options include:
- Code 39: Suitable for alphanumeric data.
- Code 128: Ideal for a compact representation of data.
- UPC and EAN: For retail products.
Tip: If you’re unsure, Code 39 is a good starting point due to its versatility.
Step 2: Find a Trusted Source
Search for websites that offer barcode fonts for download. Look for trusted font repositories or graphic design websites. Be cautious of third-party sites to avoid potential malware.
Step 3: Download the Font File
Once you’ve found a suitable font, click on the download link. The font will typically be in a .zip file. Save it to a location on your computer where you can easily find it later.
Step 4: Extract the Font
- Navigate to the folder where you downloaded the .zip file.
- Right-click the .zip file and select "Extract All."
- Choose a location to extract the files.
Step 5: Install the Font
To use the barcode font in Excel, you need to install it on your computer. Follow these steps:
- Open the folder where you extracted the font files.
- Find the font file (usually a .ttf or .otf file).
- Double-click on the font file to open it.
- Click the "Install" button at the top left corner of the font preview window.
Step 6: Restart Excel
After installing the font, restart Excel to ensure the new font is available in the font list.
Step 7: Create Your Barcode
- Open a new or existing Excel spreadsheet.
- In a cell, enter the data you want to convert into a barcode (e.g., an ID number).
- Highlight the cell and select your newly installed barcode font from the font drop-down menu.
- Adjust the font size as necessary.
Step 8: Test the Barcode
Once you've created your barcode, print it out and test it with a barcode scanner to ensure it scans correctly.
<p class="pro-note">🛠️Pro Tip: Always test a barcode before mass printing to avoid wasting resources!</p>
Common Mistakes to Avoid
- Incorrect Data Format: Ensure that you format the data correctly according to the barcode type you are using. For example, some barcode fonts require that you add specific start and stop characters.
- Font Size: Using a font size that is too small may result in scan failures. Aim for a size that is at least 24-30 points for most applications.
- Quality of Print: If the barcode is printed poorly, it may not scan. Always use good quality paper and a high-resolution printer when printing your barcodes.
Troubleshooting Issues
If you encounter issues while using barcode fonts in Excel, here are some common problems and their solutions:
- Barcode Not Scanning: Check if the data entered matches the format required by the barcode type. For example, Code 39 requires that you add an asterisk (*) at the beginning and end of the data.
- Font Not Showing Up in Excel: Make sure you have closed and restarted Excel after installing the font.
- Inconsistent Scanning: Ensure the printed barcode has sufficient contrast with the background (black barcodes on white backgrounds work best).
Practical Examples of Using Barcode Fonts in Excel
Example 1: Inventory Management
In an inventory sheet, you can list items alongside their barcode identifiers. This setup allows employees to scan items for quick access to inventory counts.
| Item Name |
Item ID |
Barcode |
| Product A |
00123 |
00123 |
| Product B |
00456 |
00456 |
| Product C |
00789 |
00789 |
Example 2: Sales Tracking
Integrating barcode fonts into your sales tracking spreadsheets can help reduce human error. By scanning barcodes instead of typing product IDs, you can significantly speed up the checkout process.
Frequently Asked Questions
<div class="faq-section">
<div class="faq-container">
<h2>Frequently Asked Questions</h2>
<div class="faq-item">
<div class="faq-question">
<h3>How do I choose the right barcode font?</h3>
<span class="faq-toggle">+</span>
</div>
<div class="faq-answer">
<p>Choose a barcode font based on your data needs; Code 39 is versatile for alphanumeric data, while Code 128 is compact and efficient.</p>
</div>
</div>
<div class="faq-item">
<div class="faq-question">
<h3>Can I use multiple barcode fonts in the same document?</h3>
<span class="faq-toggle">+</span>
</div>
<div class="faq-answer">
<p>Yes, you can mix and match different barcode fonts as long as they are installed on your system.</p>
</div>
</div>
<div class="faq-item">
<div class="faq-question">
<h3>What if my barcode won’t scan?</h3>
<span class="faq-toggle">+</span>
</div>
<div class="faq-answer">
<p>Ensure that the data format is correct and that you’re using high-quality printing to avoid blurriness.</p>
</div>
</div>
<div class="faq-item">
<div class="faq-question">
<h3>Can I use barcode fonts on a Mac?</h3>
<span class="faq-toggle">+</span>
</div>
<div class="faq-answer">
<p>Yes! Just install the font as you would on a Windows PC, and it will be available in your programs.</p>
</div>
</div>
</div>
</div>
In summary, using barcode fonts in Excel can greatly enhance your productivity, especially for businesses that manage a lot of inventory or require efficient data tracking. As you get more comfortable with these tools, you'll discover new ways to streamline your processes and improve accuracy in your data management. Don't hesitate to experiment with barcode fonts, and make sure to check out additional tutorials to elevate your skills even further!
<p class="pro-note">📈Pro Tip: The more you practice, the better you’ll get at implementing barcode systems effectively! Explore related tutorials to enhance your skills even more!</p>