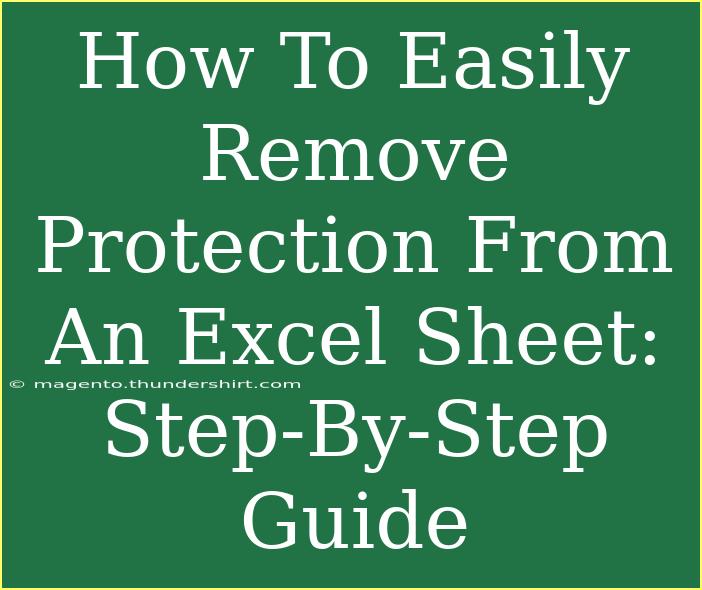Removing protection from an Excel sheet may seem like a daunting task, especially if you're not familiar with the software. However, with a little guidance, you can easily navigate this process. This step-by-step guide will walk you through the necessary steps to remove protection from your Excel sheet effectively and efficiently. Whether you're dealing with a workbook that you’ve forgotten the password for, or you simply want to edit a protected sheet, we've got you covered!
Why Protect Your Excel Sheets?
Before diving into how to remove protection, let's quickly discuss why people use protection in Excel sheets in the first place. 🔒
- Prevent Unintentional Changes: Protection helps to safeguard the data in a sheet from accidental modifications by users.
- Control User Access: It enables the owner to manage who can view or edit certain parts of a document, thus maintaining data integrity.
- Maintain Formatting: It ensures that formulas, layouts, and special formatting are preserved, even if multiple users are collaborating.
Steps to Remove Protection from an Excel Sheet
Step 1: Open Your Excel Document
Start by launching Microsoft Excel and opening the document from which you want to remove the protection. Make sure you are working on a copy if you are unsure about the changes you're making!
Step 2: Check the Protection Status
To confirm if your sheet is indeed protected:
- Navigate to the Review tab on the ribbon.
- Look for the Unprotect Sheet option. If this option is available, it means that the sheet is currently protected.
Step 3: Click on Unprotect Sheet
- Click on Unprotect Sheet. If the sheet was protected with a password, a prompt will appear asking for the password. Here’s how to proceed based on whether you have the password or not:
If You Have the Password:
- Enter the password into the prompt.
- Click OK. The protection will be removed from your sheet, and you can now edit the content as needed.
If You Don’t Have the Password:
If you’ve forgotten the password, you have a couple of options:
-
Try to Recall the Password: Sometimes, just giving it some thought can jog your memory.
-
Use VBA Code: If you’re comfortable with using some code, follow these steps:
- Press Alt + F11 to open the VBA editor.
- Insert a new module by right-clicking on any item in the Project Explorer > Insert > Module.
- Copy and paste the following code into the module window:
Sub UnprotectSheet()
Dim i As Integer, j As Integer, k As Integer
Dim l As Integer, m As Integer, n As Integer
Dim password As String
On Error Resume Next
For i = 65 To 66 ' A to B
For j = 65 To 66 ' A to B
For k = 65 To 66 ' A to B
For l = 65 To 66 ' A to B
For m = 65 To 66 ' A to B
For n = 65 To 66 ' A to B
password = Chr(i) & Chr(j) & Chr(k) & Chr(l) & Chr(m) & Chr(n)
ActiveSheet.Unprotect password
If ActiveSheet.ProtectContents = False Then
MsgBox "Password is: " & password
Exit Sub
End If
Next n
Next m
Next l
Next k
Next j
Next i
MsgBox "Password not found."
End Sub
-
Run the macro by pressing F5. This code will attempt various combinations to unlock your sheet. Please be patient, as this may take some time.
Step 4: Save Your Changes
Once the protection has been removed, make sure to save your Excel file to keep the changes. 📝
Advanced Techniques for Unprotecting Sheets
In addition to the methods outlined above, there are also some advanced techniques you might want to consider:
- Using Third-Party Software: There are various tools available online that can help unlock Excel sheets without the password.
- Hex Editor Method: A more complex approach involves using a hex editor, but this is usually not recommended for the average user due to its complicated nature.
Common Mistakes to Avoid
- Not Working on a Copy: Always work on a copy of your document, especially if you are unsure about removing protection.
- Ignoring VBA Prompts: If you decide to use the VBA code method, be sure to follow the steps carefully. A small mistake in code can result in errors.
- Forgetting to Save: Always remember to save your changes after unprotecting a sheet.
Troubleshooting Issues
- Macro Security Settings: If the VBA code doesn’t work, check your macro security settings. You may need to enable macros in the Trust Center.
- Excel Versions: Features and protections may differ depending on your version of Excel. Ensure you are following the correct steps for your specific version.
<div class="faq-section">
<div class="faq-container">
<h2>Frequently Asked Questions</h2>
<div class="faq-item">
<div class="faq-question">
<h3>Can I protect specific cells instead of the entire sheet?</h3>
<span class="faq-toggle">+</span>
</div>
<div class="faq-answer">
<p>Yes! You can selectively protect cells by unlocking the cells you want to edit, then protecting the sheet.</p>
</div>
</div>
<div class="faq-item">
<div class="faq-question">
<h3>What happens if I lose the password for a protected sheet?</h3>
<span class="faq-toggle">+</span>
</div>
<div class="faq-answer">
<p>You can use VBA code or third-party tools to try and unlock the sheet, but there's no guaranteed way without the password.</p>
</div>
</div>
<div class="faq-item">
<div class="faq-question">
<h3>Is it possible to recover a password if it was saved somewhere?</h3>
<span class="faq-toggle">+</span>
</div>
<div class="faq-answer">
<p>If you saved the password somewhere, you can use it to unprotect the sheet. Otherwise, you will need to rely on one of the recovery methods.</p>
</div>
</div>
</div>
</div>
Recapping the key takeaways: removing protection from an Excel sheet is straightforward, as long as you remember the password. In cases where you forget the password, employing VBA code or third-party tools can be your best bet. It's also essential to avoid common mistakes, like not working on a copy or forgetting to save your changes.
We encourage you to practice these steps the next time you work with a protected sheet and explore related tutorials to further enhance your Excel skills. Happy Excel-ing!
<p class="pro-note">💡 Pro Tip: Always back up your Excel files before making any major changes, including removing protection.</p>