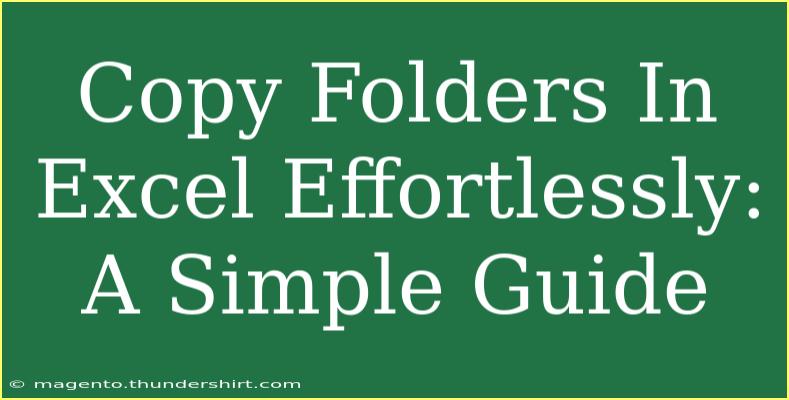Copying folders in Excel is a task that many users may need to do from time to time, especially when managing and organizing spreadsheets for work or personal projects. While Excel is primarily known as a spreadsheet application, it provides several features that can enhance your data management experience. In this guide, we'll explore effective tips, shortcuts, and techniques to copy folders effortlessly in Excel, while also addressing common mistakes and troubleshooting issues that might arise.
Understanding Folder Management in Excel
Before diving into the practical steps, it’s essential to understand how folder management works in Excel. When we talk about "folders" in Excel, we usually refer to the process of managing your workbooks and files that store essential data. Copying folders or files can help you create backups, organize your projects, or share information with your team.
Why Copy Folders in Excel?
Copying folders in Excel can be incredibly helpful for various reasons:
- Backup Important Data: Keeping copies of your work ensures you don't lose critical information.
- Organize Projects: Maintain clarity in your files by grouping related workbooks in folders.
- Facilitate Collaboration: Sharing copies of your work with team members allows for easier collaboration.
How to Copy Folders in Excel
Let’s jump into the step-by-step guide on how to copy folders in Excel. This method primarily involves using Windows Explorer since Excel does not provide a direct method for copying folders itself.
Step 1: Open Windows Explorer
- Open File Explorer on your computer by clicking the folder icon in your taskbar or by pressing Windows + E.
Step 2: Locate the Folder
- Navigate to the folder containing the Excel files or workbooks you want to copy.
Step 3: Copy the Folder
- Right-click on the folder you wish to copy.
- Select Copy from the context menu. Alternatively, you can press Ctrl + C on your keyboard.
Step 4: Paste the Folder
- Navigate to the location where you want to paste the copied folder.
- Right-click in the empty space within the directory and select Paste. You can also use Ctrl + V.
Step 5: Rename the Folder (Optional)
- If you want, you can right-click the pasted folder and select Rename to give it a new name.
Here’s a summary of the steps in table format:
<table>
<tr>
<th>Step</th>
<th>Action</th>
</tr>
<tr>
<td>1</td>
<td>Open Windows Explorer</td>
</tr>
<tr>
<td>2</td>
<td>Locate the folder</td>
</tr>
<tr>
<td>3</td>
<td>Right-click the folder and select Copy</td>
</tr>
<tr>
<td>4</td>
<td>Navigate to the desired location and select Paste</td>
</tr>
<tr>
<td>5</td>
<td>Optional: Rename the copied folder</td>
</tr>
</table>
<p class="pro-note">💡Pro Tip: Use keyboard shortcuts (Ctrl + C and Ctrl + V) to speed up the copying process!</p>
Advanced Techniques for Managing Folders in Excel
If you’re looking to enhance your folder management skills further, consider these advanced techniques:
Use Cloud Storage
- Consider using services like OneDrive or Google Drive for managing your folders online. These platforms allow easy sharing and collaboration while keeping your files organized.
Use Excel's Built-In Features
- Utilize features like hyperlinks to link related workbooks within your folders. This can save time when accessing documents and enhance organization.
Common Mistakes to Avoid
- Forgetting to Save Changes: Always save your work before copying files to ensure no changes are lost.
- Copying Incomplete Folders: Ensure all necessary files are included in the folder before making a copy.
- Not Checking the Paste Location: Be aware of where you’re pasting the copied folder to avoid clutter and confusion.
Troubleshooting Issues
Sometimes, you may encounter issues while trying to copy folders in Excel. Here are some common problems and their solutions:
- Error: Folder Access Denied: Ensure you have the necessary permissions to access or copy the folder. You might need to adjust your user permissions or contact your system administrator.
- Copying Large Folders: If the folder is too large, it may take a while to copy. Be patient and avoid interrupting the process.
- File Sync Issues: When using cloud storage, ensure your files are fully synced before making copies to prevent data loss.
<div class="faq-section">
<div class="faq-container">
<h2>Frequently Asked Questions</h2>
<div class="faq-item">
<div class="faq-question">
<h3>Can I copy folders in Excel on a Mac?</h3>
<span class="faq-toggle">+</span>
</div>
<div class="faq-answer">
<p>Yes! The process is similar. Use Finder to navigate to your folder, then copy and paste it just like you would on Windows.</p>
</div>
</div>
<div class="faq-item">
<div class="faq-question">
<h3>Is there a way to copy specific files within a folder?</h3>
<span class="faq-toggle">+</span>
</div>
<div class="faq-answer">
<p>Absolutely! You can select multiple files within the folder while holding the Ctrl key (Cmd on Mac), and then copy and paste them.</p>
</div>
</div>
<div class="faq-item">
<div class="faq-question">
<h3>What if I need to copy a folder while Excel is open?</h3>
<span class="faq-toggle">+</span>
</div>
<div class="faq-answer">
<p>You can copy the folder without closing Excel as it operates outside of the Excel application. Just follow the same steps in File Explorer.</p>
</div>
</div>
</div>
</div>
Recapping the key takeaways from this guide, we’ve gone through the process of copying folders in Excel, shared advanced techniques, and noted common mistakes to avoid. By following these steps and implementing the tips provided, you can streamline your folder management in Excel and enhance your productivity.
I encourage you to practice these techniques and explore related tutorials to further refine your skills. The more you familiarize yourself with Excel's features, the more efficient you will become!
<p class="pro-note">📌Pro Tip: Don’t hesitate to explore Excel's various tools; mastering them can significantly improve your productivity!</p>