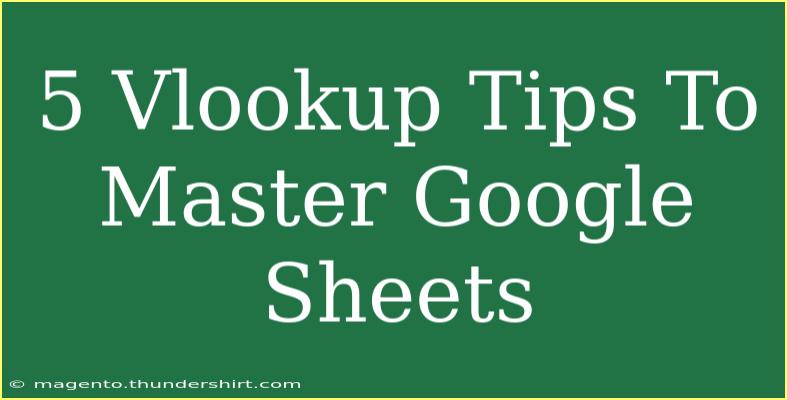Mastering Google Sheets can feel like an uphill battle, especially when it comes to using functions like VLOOKUP. But fear not! With a few handy tips and techniques, you can become a VLOOKUP pro in no time. Whether you're a data analyst, a student, or just someone who wants to get the most out of their spreadsheets, these insights are designed to make your life easier. Let's dive in! 🏊♂️
Understanding VLOOKUP Basics
Before we get into the tips, let’s quickly recap what VLOOKUP actually does. VLOOKUP stands for "Vertical Lookup." It allows you to search for a value in the first column of a range and returns a value in the same row from a specified column. It’s essential for pulling in data from large datasets and making sense of it all.
Basic Syntax
Here’s the basic syntax of the VLOOKUP function:
=VLOOKUP(search_key, range, index, [is_sorted])
- search_key: The value you want to look up.
- range: The range of cells that contains the data.
- index: The column index number from which to return the value.
- is_sorted: This is optional; set it to FALSE for an exact match.
VLOOKUP Tips You Need to Know
1. Using Exact Match (is_sorted)
One of the most common mistakes is forgetting to set the is_sorted argument. If you want an exact match (which is usually the case), make sure to set this parameter to FALSE. This prevents Google Sheets from returning incorrect data.
Example:
=VLOOKUP(A2, B2:D10, 3, FALSE)
This searches for the value in A2 within the range B2:D10 and returns the corresponding value from the third column.
2. Combining VLOOKUP with IFERROR for Cleaner Results
When a lookup fails, it can return an error. To avoid showing these error messages (like #N/A), combine VLOOKUP with IFERROR. This way, if there’s an error, you can display a custom message instead.
Example:
=IFERROR(VLOOKUP(A2, B2:D10, 3, FALSE), "Not Found")
This will display "Not Found" if there’s no match, making your spreadsheet look cleaner and more professional.
3. HLOOKUP for Horizontal Data
Not all datasets are vertical! If you're dealing with horizontal data, you can use HLOOKUP. The function works similarly to VLOOKUP but searches across rows instead of columns.
Example:
=HLOOKUP(A1, A2:F5, 3, FALSE)
This looks for the value in A1 across the first row of the range A2:F5 and returns the corresponding value from the third row.
4. Use Named Ranges for Improved Readability
If you're frequently using VLOOKUP with the same ranges, consider naming these ranges. Not only does this make your formulas easier to read, but it also helps to prevent mistakes when entering the range manually.
To name a range:
- Highlight the range you want to name.
- Click on "Data" in the menu, then "Named ranges."
- Give your range a clear name.
Now your VLOOKUP might look like this:
=VLOOKUP(A2, NamedRange, 3, FALSE)
5. VLOOKUP Across Multiple Sheets
Sometimes, your data is spread across multiple sheets, and you still need to perform VLOOKUP. In this case, you can simply refer to the other sheet by including its name in the formula.
Example:
=VLOOKUP(A2, 'Sheet2'!A:B, 2, FALSE)
This formula will look up the value in A2 from Sheet1 and search for it in columns A and B of Sheet2.
Troubleshooting Common VLOOKUP Issues
Even with the best techniques, you might encounter issues. Here are some common problems and how to solve them:
-
#N/A Errors: This usually happens when the search key doesn’t exist in the lookup range. Double-check your search key and data.
-
Incorrect Data Returned: If you're getting unexpected data, check that your index number corresponds correctly to the column you wish to pull from.
-
Data Types: Ensure that the search key and the data in your lookup column are of the same type (both should be text or numbers).
Real-life Applications of VLOOKUP
Imagine you’re a teacher tracking student scores. You have a list of student IDs and their scores on one sheet and need to pull the scores for each student into another sheet.
For example, let’s say you have two sheets:
- Sheet1 with student IDs in column A and their scores in column B.
- Sheet2 with student IDs in column A where you want to fetch the scores.
You could easily use VLOOKUP in Sheet2 to pull in the scores based on the IDs from Sheet1.
Sample Table for Reference
To visualize, let’s create a table showcasing the student data:
<table>
<tr>
<th>Student ID</th>
<th>Score</th>
</tr>
<tr>
<td>101</td>
<td>85</td>
</tr>
<tr>
<td>102</td>
<td>90</td>
</tr>
<tr>
<td>103</td>
<td>76</td>
</tr>
</table>
In Sheet2, you could use the VLOOKUP formula to automatically pull scores based on the Student ID.
<div class="faq-section">
<div class="faq-container">
<h2>Frequently Asked Questions</h2>
<div class="faq-item">
<div class="faq-question">
<h3>What is the maximum number of columns I can look up with VLOOKUP?</h3>
<span class="faq-toggle">+</span>
</div>
<div class="faq-answer">
<p>You can look up values across a maximum of 30 columns in Google Sheets using VLOOKUP.</p>
</div>
</div>
<div class="faq-item">
<div class="faq-question">
<h3>Can I use VLOOKUP to search for values in different sheets?</h3>
<span class="faq-toggle">+</span>
</div>
<div class="faq-answer">
<p>Yes, you can reference another sheet by including its name in the formula.</p>
</div>
</div>
<div class="faq-item">
<div class="faq-question">
<h3>What should I do if my VLOOKUP returns an error?</h3>
<span class="faq-toggle">+</span>
</div>
<div class="faq-answer">
<p>Check for typos in your search key and ensure the data types match.</p>
</div>
</div>
</div>
</div>
Mastering VLOOKUP in Google Sheets can greatly enhance your efficiency and data management skills. Remember to practice regularly and experiment with different datasets to see how versatile this function can be.
If you found these tips helpful, consider exploring other tutorials in this blog to further improve your spreadsheet skills. The world of Google Sheets is full of tricks just waiting to be discovered! 🌟
<p class="pro-note">🌟Pro Tip: Always double-check your ranges and column indices to avoid costly errors in your data analysis!</p>