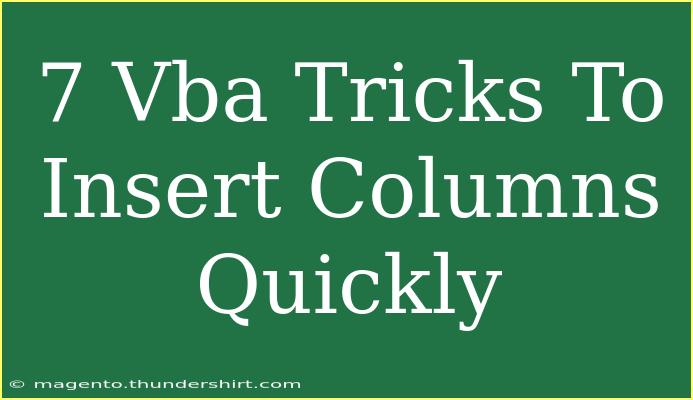If you work with Excel, chances are you've had to insert columns at some point. This might sound simple, but doing it efficiently can significantly save time, especially if you're handling large datasets. Today, we’ll explore seven handy VBA tricks that can make inserting columns a breeze. Not only will these techniques boost your productivity, but they'll also help you avoid common pitfalls. So, let’s dive in! 💻
1. Basic Column Insertion
If you're new to VBA, the most fundamental way to insert a column is to use the Columns property along with the Insert method. Here's how you can do it:
Sub InsertColumn()
Columns("B:B").Insert Shift:=xlToRight
End Sub
This code snippet will insert a new column at column B and shift existing columns to the right. It's straightforward and effective for quick changes.
2. Inserting Multiple Columns at Once
Why settle for just one when you can insert several columns? With VBA, you can specify a range of columns to insert at once:
Sub InsertMultipleColumns()
Columns("B:D").Insert Shift:=xlToRight
End Sub
This trick comes in handy when you want to add multiple columns simultaneously, thus saving precious time! ⏳
3. Inserting Columns Based on User Input
It’s great to have flexibility, right? You can prompt the user for input to decide which columns to insert. Here’s how:
Sub InsertColumnsUserInput()
Dim colInput As String
colInput = InputBox("Enter the column letter to insert before:")
Columns(colInput & ":" & colInput).Insert Shift:=xlToRight
End Sub
This creates a dialog box asking for a column letter, making your code more dynamic and interactive!
4. Inserting Columns with Error Handling
What if the user inputs an invalid column? We can add some error handling to ensure that our code doesn’t break. Here's an improved version of the previous trick:
Sub InsertColumnsWithErrorHandling()
On Error Resume Next
Dim colInput As String
colInput = InputBox("Enter the column letter to insert before:")
If colInput <> "" Then
Columns(colInput & ":" & colInput).Insert Shift:=xlToRight
Else
MsgBox "Invalid input. Please enter a valid column letter."
End If
On Error GoTo 0
End Sub
By implementing basic error handling, you ensure a smoother user experience. 👍
5. Inserting Columns Based on Criteria
Sometimes, you may need to insert columns based on specific criteria (e.g., inserting columns next to a column containing a certain header). Here’s how you can do that:
Sub InsertColumnByHeader()
Dim ws As Worksheet
Set ws = ThisWorkbook.Sheets("Sheet1")
Dim header As String
header = InputBox("Enter the header name:")
Dim colNum As Long
On Error Resume Next
colNum = ws.Rows(1).Find(header).Column
If colNum > 0 Then
Columns(colNum + 1).Insert Shift:=xlToRight
Else
MsgBox "Header not found."
End If
On Error GoTo 0
End Sub
This method is particularly useful for data management tasks, allowing you to quickly add columns where they're needed most.
6. Inserting Columns and Formatting Them
Inserting a column is one thing, but what if you want to format it right after? You can combine the insertion and formatting into one smooth process:
Sub InsertAndFormatColumn()
Columns("B:B").Insert Shift:=xlToRight
Columns("B:B").Interior.Color = RGB(255, 255, 0) ' Yellow Background
Columns("B:B").Font.Bold = True ' Bold Font
End Sub
Now, when you insert the column, it's ready to go with a yellow background and bold text! 🌟
7. Insert Columns with a Button Click
For those who want a user-friendly interface, you can create a button on your Excel sheet that runs your insert column macro. Here’s how:
- Go to the Developer tab and click on Insert.
- Choose a Button from the form controls.
- Draw your button on the worksheet.
- Assign the macro you want to run (for example,
InsertColumn).
- Now, clicking this button will trigger the column insertion!
This feature enhances accessibility for users who might not be comfortable running macros directly.
Common Mistakes to Avoid
- Not Saving Your Workbook: Always save your work before running a macro, especially one that modifies the structure of your data.
- Misunderstanding Column References: Remember that when you're inserting, if you specify
A:A, you’re affecting the whole column, including any data already present.
- Lack of Error Handling: Always account for potential errors, like a user inputting a column letter that doesn’t exist.
Troubleshooting Issues
- Nothing Happens: Check to ensure your macro is enabled and that you've assigned it correctly to a button or shortcut.
- Error Messages: If you receive an error, double-check your column references or the sheet name you’re working with.
- Unexpected Results: Always verify that your code targets the correct worksheet by using
ThisWorkbook or specifying the exact sheet.
<div class="faq-section">
<div class="faq-container">
<h2>Frequently Asked Questions</h2>
<div class="faq-item">
<div class="faq-question">
<h3>How do I run a VBA macro in Excel?</h3>
<span class="faq-toggle">+</span>
</div>
<div class="faq-answer">
<p>You can run a VBA macro by pressing ALT + F8, selecting your macro, and clicking Run. You can also assign it to a button for easy access.</p>
</div>
</div>
<div class="faq-item">
<div class="faq-question">
<h3>Can I undo a column insertion?</h3>
<span class="faq-toggle">+</span>
</div>
<div class="faq-answer">
<p>Yes! You can use CTRL + Z immediately after running your macro to undo the last action.</p>
</div>
</div>
<div class="faq-item">
<div class="faq-question">
<h3>Is it safe to run macros from unknown sources?</h3>
<span class="faq-toggle">+</span>
</div>
<div class="faq-answer">
<p>No, running unknown macros can pose security risks. Always ensure the source is trustworthy.</p>
</div>
</div>
<div class="faq-item">
<div class="faq-question">
<h3>Can I customize the formatting after inserting a column?</h3>
<span class="faq-toggle">+</span>
</div>
<div class="faq-answer">
<p>Absolutely! You can add formatting directly in the macro as shown in the examples above.</p>
</div>
</div>
</div>
</div>
Utilizing these VBA tricks can enhance your efficiency when working with Excel. Whether it’s for a simple insertion or a more complex task involving user input or criteria, mastering these techniques will save you time and frustration.
So go ahead, practice using these VBA techniques, explore more tutorials on Excel, and let your newfound skills shine! Happy coding! 😊
<p class="pro-note">💡 Pro Tip: Always back up your workbook before experimenting with macros to avoid accidental data loss!</p>