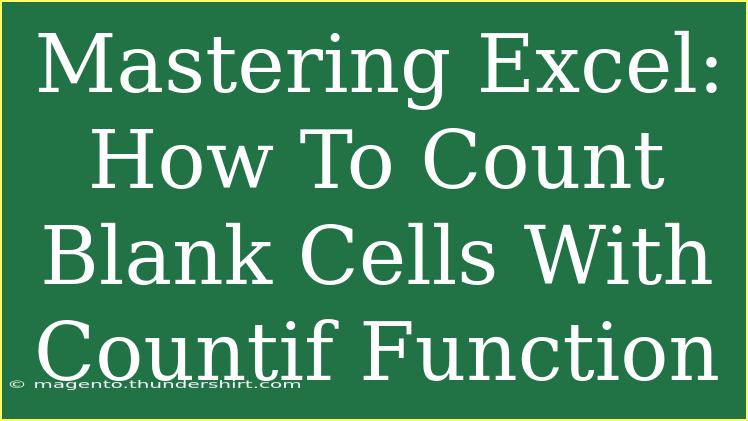When working with spreadsheets, counting blank cells may not be your top priority, but it can be essential in many scenarios. For instance, you might want to analyze data gaps or verify if all required information has been entered. Luckily, mastering Excel allows you to use functions like COUNTIF to do just that! Let’s dive deep into how you can efficiently count blank cells using this versatile function, share tips, shortcuts, and advanced techniques, while also covering common mistakes to avoid.
Understanding the COUNTIF Function
The COUNTIF function in Excel counts the number of cells that meet a specified criterion. The basic syntax looks like this:
=COUNTIF(range, criteria)
- range: This is the group of cells that you want to evaluate.
- criteria: The condition you want to apply for counting.
To count blank cells, your criteria will focus on checking for cells that are empty. For this specific task, the criteria will simply be "" (empty quotes).
Step-by-Step Guide to Count Blank Cells
Counting blank cells using the COUNTIF function is simple. Let’s look at a step-by-step process to achieve this.
-
Open Excel: Start your Excel application and open the spreadsheet you want to work on.
-
Select the cell for your formula: Choose a cell where you want the count of blank cells to appear.
-
Enter the COUNTIF formula: Click on the selected cell and type in the following formula:
=COUNTIF(A1:A10, "")
Replace A1:A10 with your actual range.
-
Press Enter: Hit the Enter key to complete the formula, and Excel will display the count of blank cells within the specified range.
-
Review your result: The number displayed will indicate how many cells in your range are blank.
<table>
<tr>
<th>Step</th>
<th>Action</th>
</tr>
<tr>
<td>1</td>
<td>Open Excel and select your spreadsheet</td>
</tr>
<tr>
<td>2</td>
<td>Select the cell for the formula</td>
</tr>
<tr>
<td>3</td>
<td>Type the COUNTIF formula</td>
</tr>
<tr>
<td>4</td>
<td>Hit Enter</td>
</tr>
<tr>
<td>5</td>
<td>Review the result</td>
</tr>
</table>
<p class="pro-note">💡Pro Tip: To count blank cells across multiple non-contiguous ranges, use COUNTIF for each range and sum them together, like this: =COUNTIF(A1:A10, "") + COUNTIF(C1:C10, "").</p>
Helpful Tips and Advanced Techniques
Here are some additional tips and advanced techniques to make the most out of the COUNTIF function:
-
Using Named Ranges: For larger datasets, consider creating a named range. This makes your formulas easier to understand. For example, if you name the range as “DataRange,” your formula would look like this: =COUNTIF(DataRange, "").
-
Combining Functions: You can combine COUNTIF with other functions to create more sophisticated analyses. For instance, using COUNTIFS (the plural form) allows you to count blank cells under multiple conditions.
-
Filtering Data: Sometimes, you might want to visually check blank cells. Use the Filter feature in Excel to show only the blank cells in your dataset.
-
Shortcut for Quick Counting: Instead of using COUNTIF, you can also use =SUBTOTAL(3, A1:A10) when you have applied filters, as it can count non-empty cells while ignoring filtered-out data.
Common Mistakes to Avoid
-
Not Using the Correct Criteria: Remember, when counting blank cells, the criteria must be an empty string (""). Using anything else will lead to inaccurate results.
-
Overlooking Hidden Cells: COUNTIF will count cells that are technically blank but might have hidden characters. Always double-check the data to ensure true blanks.
-
Wrong Range Selection: Ensure your selected range accurately represents the data you want to analyze. Failing to adjust ranges can lead to unexpected counts.
-
Counting Merged Cells: If you have merged cells in your range, Excel will only count the top-left cell of the merged area. Be mindful of how this might skew your count.
Troubleshooting Common Issues
If you're having issues with your COUNTIF function not providing expected results, here are some troubleshooting tips:
-
Check for Spaces: Cells that seem empty might actually contain spaces or non-visible characters. You can use the TRIM function to clean up data.
-
Ensure Correct Data Type: Sometimes numbers may look blank because they’re formatted incorrectly. Always check cell formatting.
-
Array Formulas: If you’re using COUNTIF in an array formula, ensure you finalize the formula with Ctrl+Shift+Enter instead of just Enter.
Frequently Asked Questions
<div class="faq-section">
<div class="faq-container">
<h2>Frequently Asked Questions</h2>
<div class="faq-item">
<div class="faq-question">
<h3>Can I count blank cells in multiple ranges using COUNTIF?</h3>
<span class="faq-toggle">+</span>
</div>
<div class="faq-answer">
<p>Yes, you can sum the counts from multiple COUNTIF functions. For example, use: =COUNTIF(A1:A10, "") + COUNTIF(B1:B10, "").</p>
</div>
</div>
<div class="faq-item">
<div class="faq-question">
<h3>Does COUNTIF count cells with formulas returning blank?</h3>
<span class="faq-toggle">+</span>
</div>
<div class="faq-answer">
<p>Yes, COUNTIF will count cells that show a blank result from a formula as long as the result is literally empty.</p>
</div>
</div>
<div class="faq-item">
<div class="faq-question">
<h3>How can I count visible blank cells when using filters?</h3>
<span class="faq-toggle">+</span>
</div>
<div class="faq-answer">
<p>You can use the SUBTOTAL function combined with the COUNTIF method to count visible blank cells in filtered data.</p>
</div>
</div>
</div>
</div>
Recapping what we've covered, the COUNTIF function is a powerful tool in Excel that simplifies the task of counting blank cells. By understanding its syntax and applying it correctly, you can streamline your data analysis significantly. Don’t forget to practice using this function and explore other related tutorials to enhance your Excel skills. Happy counting!
<p class="pro-note">📝Pro Tip: Consider keeping your data clean and organized to make counting easier and more reliable!</p>