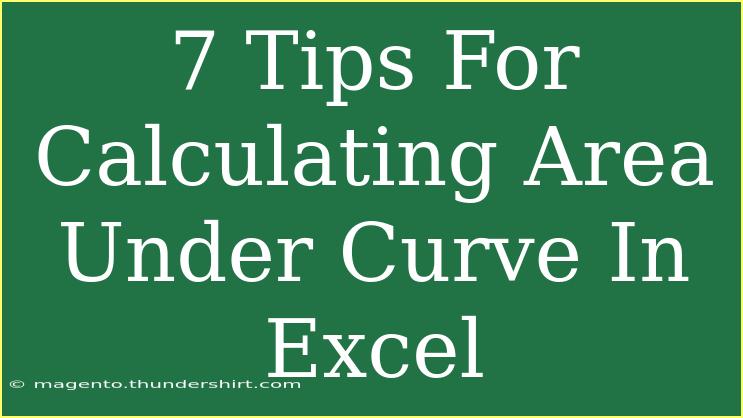Calculating the area under a curve (AUC) in Excel can seem daunting at first, but with the right techniques, you can master this essential skill for data analysis. Whether you're working in fields like statistics, finance, or science, knowing how to calculate the area under a curve allows you to draw important conclusions from your data. In this post, we’ll share helpful tips, shortcuts, and advanced techniques to make your AUC calculations in Excel as smooth as possible. 🚀
Understanding Area Under Curve (AUC)
The area under a curve in a graph can represent a variety of things. For instance, in a Receiver Operating Characteristic (ROC) curve, it can indicate how well a binary classifier performs. In economics, it can represent total revenue over time. Regardless of the application, calculating this area can provide invaluable insights.
7 Tips for Calculating Area Under Curve in Excel
1. Gather Your Data
Start with a well-organized dataset. Your data should ideally be in two columns:
- X-values (horizontal axis)
- Y-values (vertical axis)
For example:
| X-Value |
Y-Value |
| 0 |
0 |
| 1 |
2 |
| 2 |
4 |
| 3 |
1 |
| 4 |
3 |
2. Create a Chart
Visual representation can help validate your data before calculating AUC. Here’s how to create a chart:
- Select your data range.
- Go to the Insert tab.
- Choose Scatter Plot for a smooth curve or Line Chart to connect points.
Make sure to adjust your axis labels and title for clarity. 📊
3. Use the Trapezoidal Rule
One of the simplest ways to calculate the area under the curve is by applying the Trapezoidal Rule. This involves the following steps:
- Formula: ( \text{AUC} = \frac{(y_1 + y_2)}{2} \times (x_2 - x_1) )
- Iterate through each pair of points (x1, y1) and (x2, y2) to apply this formula.
Example Calculation:
To find the AUC between two points (1, 2) and (2, 4):
- AUC = ( \frac{(2 + 4)}{2} \times (2 - 1) = 3 )
4. Use Excel Functions
Excel provides some powerful functions that can simplify your calculations:
- SUM: To sum up your areas.
- AVERAGE: To calculate the average height for the trapezoids.
5. Create a Formula in Excel
Once you've established your method, you can create a dynamic formula in Excel. Here's how:
-
In a new column (let's say Column C), enter the following formula:
=(B2+B3)/2 * (A3-A2)
-
Drag down the formula to apply it to the remaining rows.
6. Sum the Areas
Once you have all the trapezoid areas calculated, use the SUM function to add them all together:
=SUM(C2:Cn)
This will give you the total area under the curve. 🙌
7. Use Numerical Integration Add-ins
If you frequently calculate AUC, consider using Excel add-ins like “Numerical Integration” or similar options available online. These can automate much of the manual calculation processes we've covered.
Common Mistakes to Avoid
- Not Organizing Data Properly
Make sure your X-values and Y-values are well organized. Data entry errors can lead to incorrect calculations.
- Ignoring Units
Ensure that the units for your X and Y values are consistent. Mismatched units can skew results significantly.
- Forgetting to Plot the Data
Always plot your data to visualize the curve. This can alert you to anomalies or outliers in your dataset.
Troubleshooting Common Issues
- Inaccurate AUC Results: Double-check your formula and ensure that your ranges are correct.
- Error Messages: Look out for Excel’s warning messages, which can indicate range or calculation errors.
- Data Missing: Ensure you have enough data points for meaningful analysis. AUC calculations are only as good as the data you put in.
<div class="faq-section">
<div class="faq-container">
<h2>Frequently Asked Questions</h2>
<div class="faq-item">
<div class="faq-question">
<h3>What is the area under a curve used for?</h3>
<span class="faq-toggle">+</span>
</div>
<div class="faq-answer">
<p>The area under a curve can indicate various metrics, such as total revenue in economics or model performance in statistics.</p>
</div>
</div>
<div class="faq-item">
<div class="faq-question">
<h3>Can I calculate the AUC using a single formula?</h3>
<span class="faq-toggle">+</span>
</div>
<div class="faq-answer">
<p>No, you typically need to calculate AUC incrementally using methods like the Trapezoidal Rule unless you use an add-in that automates the process.</p>
</div>
</div>
<div class="faq-item">
<div class="faq-question">
<h3>What if my data is not evenly spaced?</h3>
<span class="faq-toggle">+</span>
</div>
<div class="faq-answer">
<p>You can still calculate AUC using the Trapezoidal Rule. Just ensure that you use the correct widths based on your data.</p>
</div>
</div>
<div class="faq-item">
<div class="faq-question">
<h3>Is there a quicker method than the Trapezoidal Rule?</h3>
<span class="faq-toggle">+</span>
</div>
<div class="faq-answer">
<p>For larger datasets, numerical integration add-ins can automate and speed up the process of calculating the area under the curve.</p>
</div>
</div>
</div>
</div>
Recapping the key points we covered, calculating the area under a curve in Excel is not only manageable but can also be incredibly insightful. By following the steps we've discussed, utilizing helpful functions, and troubleshooting effectively, you'll be able to compute AUC with confidence. Keep practicing, explore additional tutorials on Excel techniques, and enhance your skills further!
<p class="pro-note">🚀Pro Tip: Practice calculating AUC with different datasets to solidify your understanding and get comfortable with the process!</p>