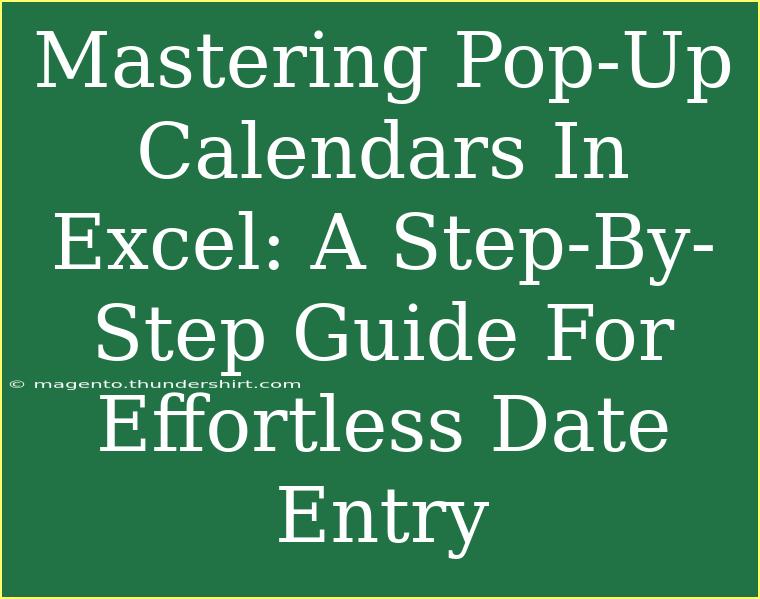Excel is an incredibly powerful tool for managing data, and one of the features that can significantly enhance your productivity is the pop-up calendar. If you've ever found yourself bogged down by manual date entries or scrolling through endless dropdown menus, you'll appreciate the efficiency a pop-up calendar provides. 🌟 In this guide, we’ll explore how to set up and use a pop-up calendar in Excel, along with helpful tips, shortcuts, and troubleshooting advice to ensure you make the most out of this feature.
What is a Pop-Up Calendar in Excel? 🗓️
A pop-up calendar in Excel allows users to easily select dates without needing to type them manually. This feature enhances user experience by providing a visual representation of a calendar, making it simpler to choose the desired date. It’s particularly useful for spreadsheets that require consistent date entry, such as project timelines, scheduling, and task management.
Setting Up a Pop-Up Calendar in Excel
Step 1: Enable the Developer Tab
To use the pop-up calendar, you first need to enable the Developer tab if it’s not already visible in your Ribbon.
- Open Excel.
- Go to File > Options.
- In the Excel Options dialog, select Customize Ribbon.
- Check the box for Developer in the right column and click OK.
Step 2: Insert an ActiveX Control Calendar
Now that the Developer tab is active, it’s time to insert a calendar control:
- Click on the Developer tab.
- In the Controls group, select Insert.
- Under ActiveX Controls, click on More Controls.
- Scroll down and select Microsoft Date and Time Picker Control (or similar, depending on your version of Excel).
- Click OK and draw the calendar on your Excel sheet.
Step 3: Assign the Calendar to a Cell
Once your calendar control is in place, you need to assign it to a specific cell:
- Right-click on the calendar control and select Properties.
- In the Properties window, find the LinkedCell property.
- Enter the cell reference where you want the date to appear (e.g., A1).
- Close the Properties window.
Step 4: Format the Date Display
To ensure the date is displayed in a desired format:
- Select the cell linked to the calendar.
- Go to the Home tab, click on Number Format dropdown, and choose the preferred date format.
Step 5: Test the Pop-Up Calendar
Now it's time to see the pop-up calendar in action!
- Click on the calendar control, and a calendar will pop up.
- Choose a date, and it will automatically fill in the cell you linked it to.
<table>
<tr>
<th>Action</th>
<th>Steps</th>
</tr>
<tr>
<td>Enable Developer Tab</td>
<td>File > Options > Customize Ribbon > Check Developer</td>
</tr>
<tr>
<td>Insert Calendar Control</td>
<td>Developer > Insert > More Controls > Microsoft Date and Time Picker Control</td>
</tr>
<tr>
<td>Assign to Cell</td>
<td>Right-click > Properties > LinkedCell > Enter Cell Reference</td>
</tr>
<tr>
<td>Format Date</td>
<td>Home > Number Format > Select Date Format</td>
</tr>
</table>
<p class="pro-note">💡 Pro Tip: If the Date and Time Picker Control isn't available, consider installing a third-party calendar add-in for similar functionality.</p>
Tips and Shortcuts for Using Pop-Up Calendars Effectively
- Shortcut: If your workflow allows, use keyboard shortcuts like
Ctrl + ; to enter today's date in the linked cell before using the calendar for future dates.
- Multiple Calendars: If you manage multiple dates in your sheet, you can insert more than one calendar control, linking each to a different cell.
- Custom Formatting: Customize the date format in your linked cells using the Format Cells dialog for clearer data representation.
Common Mistakes to Avoid
- Forgetting to Link the Cell: Always ensure your calendar is linked to a specific cell; otherwise, the selected date won’t appear anywhere.
- Not Setting Proper Formatting: Ensure that your cell format aligns with your data needs to avoid confusion later on.
- Using Unavailable Controls: Not all versions of Excel support the Date and Time Picker control; check compatibility before starting.
Troubleshooting Issues
- Calendar Doesn’t Show: If the pop-up calendar doesn’t display, check if macros are enabled. Go to File > Options > Trust Center > Trust Center Settings > Macro Settings, and choose to enable all macros.
- Link Cell Isn’t Updating: Ensure that the LinkedCell property is correctly set. If it’s not working, try re-linking it.
- Control Malfunctioning: Occasionally, the control might not respond. If this happens, save and restart Excel to reset the control.
<div class="faq-section">
<div class="faq-container">
<h2>Frequently Asked Questions</h2>
<div class="faq-item">
<div class="faq-question">
<h3>Can I use pop-up calendars in all versions of Excel?</h3>
<span class="faq-toggle">+</span>
</div>
<div class="faq-answer">
<p>No, the Microsoft Date and Time Picker control is not available in all versions of Excel. Check your version to see if it's supported.</p>
</div>
</div>
<div class="faq-item">
<div class="faq-question">
<h3>Is it possible to change the calendar appearance?</h3>
<span class="faq-toggle">+</span>
</div>
<div class="faq-answer">
<p>Yes, you can customize the appearance of the ActiveX controls, including colors and sizes, through the Properties window.</p>
</div>
</div>
<div class="faq-item">
<div class="faq-question">
<h3>What if the calendar is not responding?</h3>
<span class="faq-toggle">+</span>
</div>
<div class="faq-answer">
<p>Try saving your work and restarting Excel. If issues persist, check your macro settings as they may be disabled.</p>
</div>
</div>
</div>
</div>
Mastering the use of pop-up calendars in Excel can save you a tremendous amount of time and effort when entering dates. It streamlines the process and reduces errors, making your spreadsheets much cleaner and efficient. Remember to practice setting up and using the pop-up calendar, as hands-on experience is key to becoming proficient with this feature.
Feel free to explore related tutorials on Excel as well to further enhance your skills. You can easily find guides on advanced techniques, shortcuts, and other invaluable tips that will assist you in working smarter, not harder, with Excel.
<p class="pro-note">🧠 Pro Tip: Practicing with real data will help you become comfortable with the pop-up calendar functionality. Don't hesitate to experiment!</p>