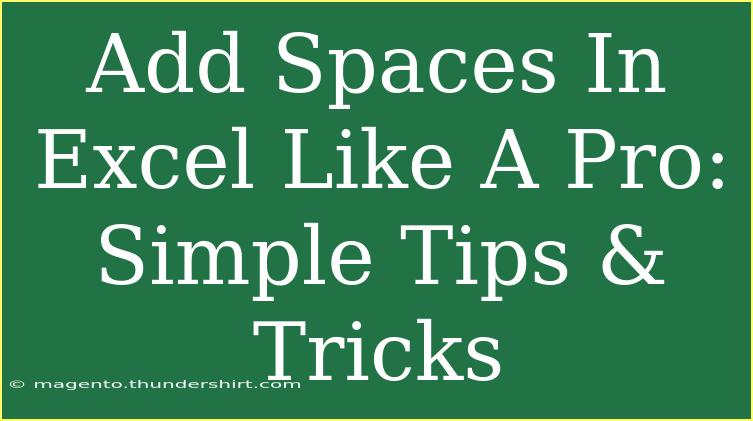When it comes to working with Excel, one of the common challenges many users face is handling spaces in their data. Whether you’re cleaning up a messy data set or formatting text to look polished, knowing how to efficiently add spaces in Excel can save you a significant amount of time. Let’s dive into some simple tips and tricks to become a pro at adding spaces in Excel! 🚀
Understanding Spaces in Excel
Spaces can play a critical role in data formatting and presentation. In Excel, you may encounter various types of spaces, such as:
- Leading Spaces: Spaces at the beginning of text.
- Trailing Spaces: Spaces at the end of text.
- In-between Spaces: Spaces within text, often requiring adjustments for proper alignment and readability.
Why Is it Important?
Handling spaces effectively can make a world of difference in data presentation. Whether you're preparing a report, creating a dashboard, or just making your data look clean, proper spacing helps ensure your audience understands the information clearly.
Tips and Techniques for Adding Spaces
Here are some of the most effective tips and techniques for adding spaces in Excel.
1. Using the CONCATENATE Function
The CONCATENATE function in Excel allows you to combine text strings and easily add spaces between them. Here's how to do it:
Example:
Suppose you have first names in column A and last names in column B. You want to combine them with a space in between.
Steps:
- Click on the cell where you want the combined name to appear.
- Enter the formula:
=CONCATENATE(A1, " ", B1)
- Press Enter.
2. Utilizing the TRIM Function
The TRIM function is a lifesaver when cleaning up data. It removes extra spaces from text, especially leading and trailing spaces, making your data look neat.
Example:
If you have the text " John Doe " in cell A1 and want to remove the extra spaces:
Steps:
- In a new cell, enter the formula:
=TRIM(A1)
- Press Enter.
This will return "John Doe" without any extra spaces!
3. Adding Custom Spaces with REPLACE or SUBSTITUTE
If you need to add or replace specific spaces within text, you can use the REPLACE or SUBSTITUTE functions.
Example:
If you want to replace every space in "Hello World" with three spaces:
Steps:
- In a new cell, enter the formula:
=SUBSTITUTE(A1, " ", " ")
- Press Enter.
This will yield "Hello World".
4. Using TEXTJOIN for Multiple Strings
If you're working with multiple strings and want to add spaces in between, the TEXTJOIN function is highly effective.
Example:
Combining multiple cells from A1 to A3 with a space:
Steps:
- In the target cell, enter:
=TEXTJOIN(" ", TRUE, A1:A3)
- Press Enter.
This combines all text from A1 to A3 with spaces in between.
5. Manual Space Addition
Sometimes, you may just want to add spaces manually. Here’s how you can do it:
- Double-click the cell to edit it.
- Place the cursor where you want to add the space.
- Press the spacebar.
Though simple, manual adjustments can be handy for quick fixes.
Common Mistakes to Avoid
-
Not Using Functions Appropriately: Always ensure you’re using the right function for your task. For example, using CONCATENATE for just adding spaces might not be effective if you also need to clean data.
-
Ignoring TRIM: Failing to remove leading/trailing spaces can result in errors, especially when working with data validations or comparisons.
-
Overusing Manual Edits: While manual editing might seem quick, it’s not scalable for larger datasets. Always opt for functions when working with bulk data.
Troubleshooting Space Issues
If you find that spaces aren’t being removed or added as expected, here are a few tips:
-
Check for Non-breaking Spaces: Sometimes, data copied from the web contains non-breaking spaces that TRIM cannot remove. Use SUBSTITUTE to replace them:
=SUBSTITUTE(A1, CHAR(160), "")
-
Recheck Your Formulas: Ensure your formulas are referencing the correct cells and are formatted correctly. Small mistakes can lead to unexpected results.
Excel Space Management Table
Here's a quick reference table summarizing the methods mentioned above:
<table>
<tr>
<th>Method</th>
<th>Use Case</th>
<th>Formula</th>
</tr>
<tr>
<td>CONCATENATE</td>
<td>Combine text with spaces</td>
<td>=CONCATENATE(A1, " ", B1)</td>
</tr>
<tr>
<td>TRIM</td>
<td>Remove excess spaces</td>
<td>=TRIM(A1)</td>
</tr>
<tr>
<td>SUBSTITUTE</td>
<td>Replace spaces with multiple spaces</td>
<td>=SUBSTITUTE(A1, " ", " ")</td>
</tr>
<tr>
<td>TEXTJOIN</td>
<td>Join multiple cells with spaces</td>
<td>=TEXTJOIN(" ", TRUE, A1:A3)</td>
</tr>
</table>
FAQs
<div class="faq-section">
<div class="faq-container">
<h2>Frequently Asked Questions</h2>
<div class="faq-item">
<div class="faq-question">
<h3>How do I add a space between words in a cell?</h3>
<span class="faq-toggle">+</span>
</div>
<div class="faq-answer">
<p>You can use the CONCATENATE function to add spaces between words. For example: =CONCATENATE(A1, " ", B1).</p>
</div>
</div>
<div class="faq-item">
<div class="faq-question">
<h3>What if I have multiple spaces I need to remove?</h3>
<span class="faq-toggle">+</span>
</div>
<div class="faq-answer">
<p>The TRIM function can help remove leading and trailing spaces in a cell. Use it like this: =TRIM(A1).</p>
</div>
</div>
<div class="faq-item">
<div class="faq-question">
<h3>Can I replace spaces with commas?</h3>
<span class="faq-toggle">+</span>
</div>
<div class="faq-answer">
<p>Yes! You can use the SUBSTITUTE function. For example: =SUBSTITUTE(A1, " ", ", ").</p>
</div>
</div>
<div class="faq-item">
<div class="faq-question">
<h3>How do I add a space after each character?</h3>
<span class="faq-toggle">+</span>
</div>
<div class="faq-answer">
<p>You could use a combination of functions like MID and CONCATENATE, but a quick way is using the REPLACE function creatively or manually adding spaces.</p>
</div>
</div>
<div class="faq-item">
<div class="faq-question">
<h3>Is there a way to automate space management?</h3>
<span class="faq-toggle">+</span>
</div>
<div class="faq-answer">
<p>Using functions like TRIM, SUBSTITUTE, and CONCATENATE in a formula can automate most of the space management tasks you may need.</p>
</div>
</div>
</div>
</div>
In conclusion, mastering the art of adding spaces in Excel can significantly improve the quality of your data presentation. Remember to practice the techniques outlined above, as well as explore related tutorials to deepen your understanding. The more comfortable you become with these functions and methods, the more proficient you will be at handling Excel tasks efficiently.
<p class="pro-note">🚀Pro Tip: Always keep your data clean and organized; it makes analysis much easier!</p>