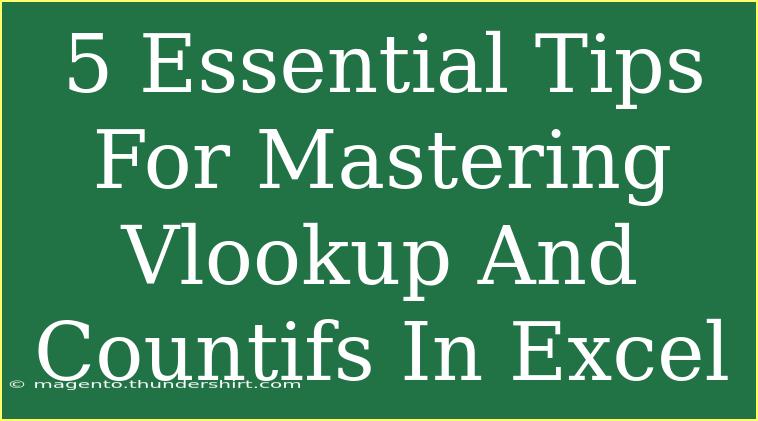Mastering Excel can be a game-changer, especially when it comes to handling data efficiently. Two of the most powerful functions in Excel are VLOOKUP and COUNTIFS. They help you perform lookups and conditional counts, respectively, making your data analysis smoother and faster. If you're looking to level up your Excel skills, here are five essential tips for mastering these functions.
1. Understand the Basics of VLOOKUP
VLOOKUP stands for "Vertical Lookup." It's used to search for a value in the first column of a range and return a value in the same row from a specified column. Here's the basic syntax:
VLOOKUP(lookup_value, table_array, col_index_num, [range_lookup])
- lookup_value: The value you want to find.
- table_array: The range of cells that contains the data.
- col_index_num: The column number in the table from which to retrieve the value.
- range_lookup: This is optional. Use TRUE for an approximate match or FALSE for an exact match.
Example of VLOOKUP in Action
Imagine you have a list of products with their prices, and you want to find the price of a specific product:
| Product |
Price |
| Apple |
$1 |
| Banana |
$0.50 |
| Orange |
$0.75 |
To find the price of a Banana, you would use:
=VLOOKUP("Banana", A2:B4, 2, FALSE)
This will return $0.50.
2. Mastering COUNTIFS for Conditional Counting
The COUNTIFS function allows you to count the number of cells that meet multiple criteria across different ranges. The syntax is:
COUNTIFS(criteria_range1, criteria1, [criteria_range2, criteria2], ...)
- criteria_range1: The first range to apply the criteria.
- criteria1: The condition to count.
- Additional pairs of criteria ranges and conditions can be added.
Example of COUNTIFS in Use
Suppose you want to count how many products cost more than $0.50 and are available in stock:
| Product |
Price |
In Stock |
| Apple |
$1 |
Yes |
| Banana |
$0.50 |
No |
| Orange |
$0.75 |
Yes |
To count products costing more than $0.50 that are in stock, you would use:
=COUNTIFS(B2:B4, ">0.50", C2:C4, "Yes")
This will return 2 since both Apple and Orange meet the criteria.
3. Troubleshooting Common Errors
When using VLOOKUP and COUNTIFS, you may run into common issues. Here are some errors and how to troubleshoot them:
VLOOKUP Errors
- #N/A: This means the value you're looking for is not found. Ensure that the lookup_value exists in the first column of the table_array.
- #REF!: This occurs if the col_index_num is greater than the number of columns in table_array. Double-check your column number!
COUNTIFS Errors
- If your formula returns 0, it might be due to incorrect criteria. Double-check the ranges and ensure they match.
- Be cautious of text formatting; "Yes" and "yes" are seen as different values. Ensure consistency in your data.
4. Advanced Techniques to Enhance Your Skills
Use Named Ranges
Using named ranges can make your formulas easier to read and manage. Instead of using cell references (like A2:B4), you can name your range "ProductTable" and use it in your formulas:
=VLOOKUP("Banana", ProductTable, 2, FALSE)
Combine with Other Functions
You can enhance the power of VLOOKUP and COUNTIFS by combining them with other functions like IF or SUM. For instance, you can use VLOOKUP within an IF statement to check conditions dynamically:
=IF(VLOOKUP("Banana", ProductTable, 2, FALSE) > 0.5, "Expensive", "Cheap")
5. Keep Practicing and Exploring
The more you use VLOOKUP and COUNTIFS, the better you’ll become. Practice is key! Try to create sample data sets and apply these functions in various scenarios. Here’s a quick summary of scenarios where you can utilize these functions:
<table>
<tr>
<th>Function</th>
<th>Scenario</th>
</tr>
<tr>
<td>VLOOKUP</td>
<td>Finding employee details based on ID</td>
</tr>
<tr>
<td>COUNTIFS</td>
<td>Counting sales above a certain amount in a specific region</td>
</tr>
</table>
Important Notes:
- Always ensure that your data is sorted when using VLOOKUP with approximate match (TRUE).
- Remember to update your ranges as your dataset grows.
<div class="faq-section">
<div class="faq-container">
<h2>Frequently Asked Questions</h2>
<div class="faq-item">
<div class="faq-question">
<h3>What is the difference between VLOOKUP and HLOOKUP?</h3>
<span class="faq-toggle">+</span>
</div>
<div class="faq-answer">
<p>VLOOKUP is used for vertical lookups, while HLOOKUP is for horizontal lookups. Choose based on your data layout!</p>
</div>
</div>
<div class="faq-item">
<div class="faq-question">
<h3>Can COUNTIFS handle multiple criteria?</h3>
<span class="faq-toggle">+</span>
</div>
<div class="faq-answer">
<p>Yes, COUNTIFS can accept multiple criteria and ranges, allowing for complex conditional counts!</p>
</div>
</div>
<div class="faq-item">
<div class="faq-question">
<h3>Why does my VLOOKUP return #REF! error?</h3>
<span class="faq-toggle">+</span>
</div>
<div class="faq-answer">
<p>The #REF! error means that the column index number is greater than the number of columns in your lookup table. Check your references.</p>
</div>
</div>
</div>
</div>
Understanding and mastering VLOOKUP and COUNTIFS can significantly streamline your data management tasks in Excel. Incorporate these tips into your routine, practice regularly, and you’ll soon find yourself navigating Excel with confidence! Your ability to analyze and interpret data will improve, leading to better decisions and insights.
<p class="pro-note">💡Pro Tip: Don't forget to explore the Excel help section for more advanced functions and techniques to enhance your skills!</p>