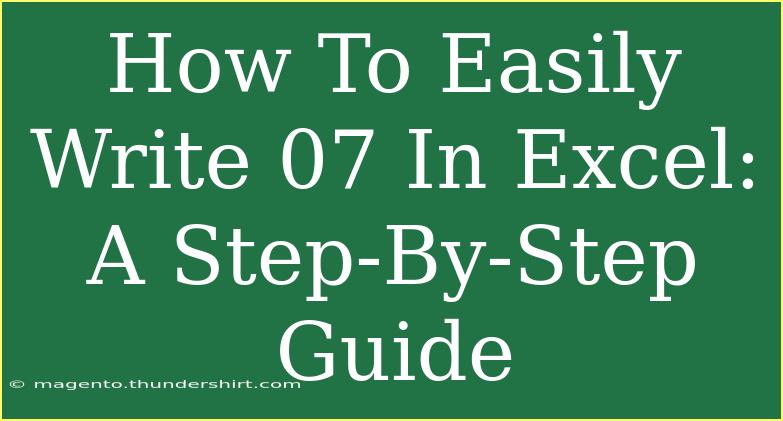When it comes to using Excel, sometimes we encounter simple yet puzzling tasks like entering numbers with leading zeros. For example, if you need to write "07" in Excel, it might seem straightforward, but if you just type it in, you could end up with "7" instead. Fear not! In this guide, we’ll walk you through how to easily write "07" in Excel, alongside some helpful tips, shortcuts, and common mistakes to avoid. Let’s dive in! 💡
Step 1: Open Excel
First, make sure that Excel is installed on your device and open it. You can create a new workbook or use an existing one where you want to add "07".
Step 2: Selecting the Cell
Click on the cell where you want to write "07". This could be any cell in a blank spreadsheet or an existing one.
Step 3: Format the Cell for Text
To ensure that Excel doesn't drop the leading zero, you need to change the cell's format:
- Right-click on the selected cell.
- Choose "Format Cells" from the context menu.
- In the Format Cells dialog, go to the Number tab.
- Select Text from the list.
- Click OK.
This formatting tells Excel to treat any input as text, preserving any leading zeros.
Step 4: Entering the Number
Now that your cell is formatted for text, you can simply type "07" in the cell. Press Enter, and it should display as "07" without any issue.
Alternate Method: Using an Apostrophe
If you prefer not to change the formatting of the cell, you can simply use an apostrophe before the number:
- Click on the cell where you want to write "07".
- Type '07 (the apostrophe followed by the number).
- Press Enter.
The apostrophe won’t show up in the cell but tells Excel to treat the entry as text.
Bonus Tip: Using Custom Number Formatting
If you're dealing with a column of numbers where each entry needs a leading zero, you might want to consider custom formatting:
- Select the cells you want to format.
- Right-click and choose Format Cells.
- In the Format Cells dialog, go to the Number tab.
- Choose Custom from the list.
- In the Type box, enter 00 (this specifies that you want at least two digits).
- Click OK.
Now, when you enter any single digit number, it will automatically add a leading zero, so typing "7" will display as "07".
Common Mistakes to Avoid
- Not Formatting the Cell: Forgetting to format the cell can lead to losing your leading zero.
- Typing Without an Apostrophe: If the cell is formatted as a number and you type "07", it will change to "7".
- Relying on Default Settings: Excel defaults to general number formatting, which will strip leading zeros, so be proactive about formatting.
Troubleshooting Common Issues
- Leading Zero Disappears: If you notice the leading zero disappears, check the cell format. It should be set to Text or Custom with leading zeros.
- Error Messages: If you get an error when trying to format or enter data, ensure the cell isn’t locked or part of a protected sheet.
Example Scenario
Imagine you are maintaining a list of inventory codes, where each code needs to be four digits long. By applying the formatting tips mentioned above, you can easily ensure that all entries, such as "007", "023", or "045", retain their leading zeros, maintaining consistency and clarity in your data.
<div class="faq-section">
<div class="faq-container">
<h2>Frequently Asked Questions</h2>
<div class="faq-item">
<div class="faq-question">
<h3>How do I make Excel always display leading zeros?</h3>
<span class="faq-toggle">+</span>
</div>
<div class="faq-answer">
<p>You can format the cells as Text or use Custom formatting with a specified number of leading zeros (e.g., "00").</p>
</div>
</div>
<div class="faq-item">
<div class="faq-question">
<h3>Will entering an apostrophe affect my calculations?</h3>
<span class="faq-toggle">+</span>
</div>
<div class="faq-answer">
<p>No, using an apostrophe means Excel treats the input as text and won't include it in any calculations.</p>
</div>
</div>
<div class="faq-item">
<div class="faq-question">
<h3>Can I convert numbers with leading zeros back to numbers without losing the leading zeros?</h3>
<span class="faq-toggle">+</span>
</div>
<div class="faq-answer">
<p>Once you convert a text entry to a number, you will lose the leading zeros. Make sure to keep a backup in text format if necessary.</p>
</div>
</div>
<div class="faq-item">
<div class="faq-question">
<h3>Is there a way to automatically add leading zeros when typing in Excel?</h3>
<span class="faq-toggle">+</span>
</div>
<div class="faq-answer">
<p>Yes! You can set the cell format to Custom and specify the desired number of digits, like "00" or "0000".</p>
</div>
</div>
</div>
</div>
In conclusion, entering numbers like "07" in Excel is a simple task that can easily be accomplished with the right approach. Whether you choose to format the cell as text or use an apostrophe, you now have the tools to ensure your data displays exactly as intended. Practice these techniques and explore related tutorials to elevate your Excel skills even further.
<p class="pro-note">✨Pro Tip: Always double-check your cell formatting if numbers don’t display as expected!</p>