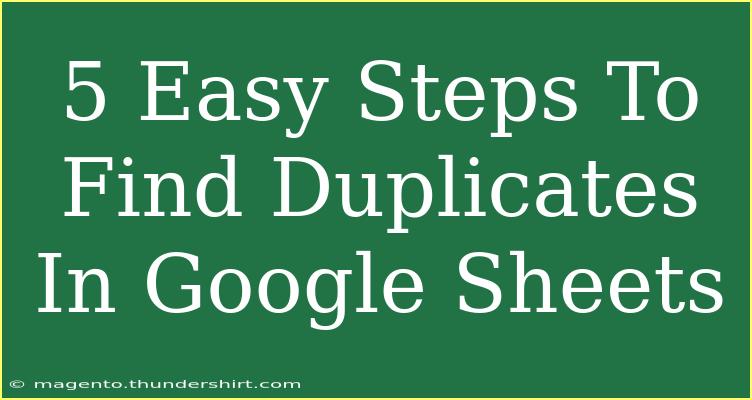Finding duplicates in Google Sheets can save you a lot of time and effort when managing your data. Whether you're cleaning up a contact list, organizing inventory, or maintaining records, spotting duplicate entries is crucial. Luckily, Google Sheets offers various methods to identify these duplicates easily. Below, I’ll walk you through five easy steps, share some tips, and address common mistakes you might encounter while using this powerful spreadsheet tool. Let’s dive in! 🏊♂️
Step 1: Open Your Google Sheet
Before you can find duplicates, you'll need to have your data in Google Sheets.
- Go to Google Sheets in your web browser.
- Open the specific spreadsheet containing the data you want to check for duplicates.
Step 2: Highlight the Data Range
Now that your spreadsheet is open, you need to select the data range where you want to look for duplicates.
- Click and drag your mouse to select the cells that contain the data you want to check for duplicates.
- Ensure that you have selected the entire range of data that may contain duplicates.
<p class="pro-note">🗂️ Pro Tip: If your data is in a single column, you can simply click the column header to select it all quickly.</p>
Step 3: Use Conditional Formatting
Google Sheets has a handy feature called Conditional Formatting that can highlight duplicate values automatically.
- With your data selected, click on Format in the top menu.
- From the drop-down, choose Conditional formatting.
- In the sidebar that appears, under the “Format cells if” drop-down, select Custom formula is.
- Enter the formula:
=COUNTIF(A:A, A1) > 1 (replace "A:A" with the range of your data).
- Choose the formatting style you want to apply (like a background color).
- Click Done.
Now, any duplicates within your selection will be highlighted! 🌈
Step 4: Filter Duplicates Using a Formula
If you prefer to see duplicates listed separately, you can create a formula that extracts them.
- Choose a blank column next to your data.
- In the first cell, enter the formula:
=UNIQUE(FILTER(A:A, COUNTIF(A:A, A:A) > 1)) (adjust "A:A" to your data range).
- Hit Enter, and you’ll see a list of duplicate entries.
This method allows you to pull out duplicates without altering the original dataset.
Step 5: Remove Duplicates (If Necessary)
If you’ve decided that you want to remove the duplicates from your list, Google Sheets has a built-in tool for that.
- Highlight the data range again.
- Click on Data in the top menu.
- Select Data cleanup, and then choose Remove duplicates.
- A dialog box will appear. Ensure the right range is selected, and hit Remove duplicates.
- Google Sheets will tell you how many duplicates were found and removed!
While it’s convenient to remove duplicates, make sure you double-check that you’re not eliminating any important data. 🔍
Common Mistakes to Avoid
- Selecting the wrong range: Always double-check that you’ve selected the correct cells before applying any operations.
- Incorrect formulas: Make sure you modify cell references correctly according to your dataset.
- Ignoring highlighted cells: If you find duplicates using conditional formatting but don’t check the data afterward, you might overlook some important information.
Troubleshooting Issues
If you encounter issues, here are some troubleshooting tips:
- Formulas not working: Ensure that you haven’t misspelled the formula or used incorrect cell references.
- No duplicates showing: Double-check that the range you selected includes all potential duplicate entries.
- Conditional formatting not highlighting: Verify that the custom formula is set correctly in the Conditional formatting rules.
<div class="faq-section">
<div class="faq-container">
<h2>Frequently Asked Questions</h2>
<div class="faq-item">
<div class="faq-question">
<h3>How can I find duplicates in multiple columns?</h3>
<span class="faq-toggle">+</span>
</div>
<div class="faq-answer">
<p>Use a combined formula such as =COUNTIF(A:A&B:B, A1&B1) > 1 for multiple columns, ensuring you adjust the references.</p>
</div>
</div>
<div class="faq-item">
<div class="faq-question">
<h3>What if I accidentally removed important data?</h3>
<span class="faq-toggle">+</span>
</div>
<div class="faq-answer">
<p>You can use the Undo function (Ctrl + Z) immediately after to restore the removed duplicates.</p>
</div>
</div>
<div class="faq-item">
<div class="faq-question">
<h3>Can I highlight only duplicate values and not unique ones?</h3>
<span class="faq-toggle">+</span>
</div>
<div class="faq-answer">
<p>Yes, use the formula =COUNTIF(A:A, A1) > 1 in Conditional Formatting to highlight only duplicates.</p>
</div>
</div>
</div>
</div>
By now, you should have a solid understanding of how to find duplicates in Google Sheets effectively. Always remember to double-check your selections and formulas to ensure accurate results. Duplicates don’t have to be a hassle. With these simple steps, you can keep your data clean and organized.
Getting comfortable with these functions not only improves your efficiency but also ensures your data remains reliable. So, practice these steps, explore related tutorials, and make the most of your Google Sheets experience!
<p class="pro-note">📈 Pro Tip: Keep practicing these techniques to make data management a breeze!</p>