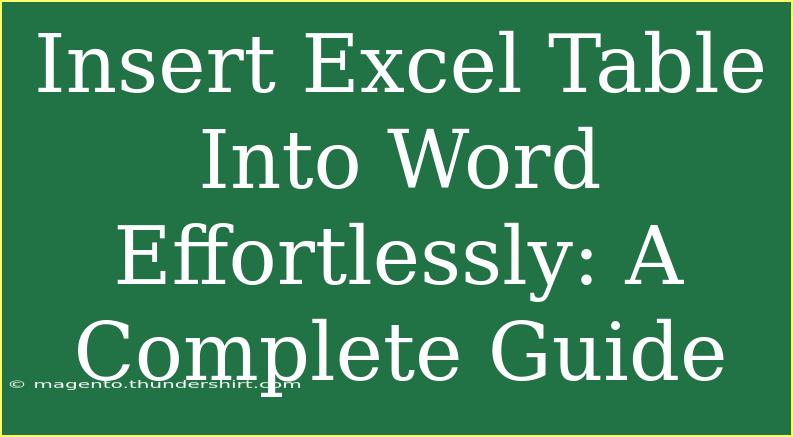When it comes to integrating your work between Microsoft Excel and Word, the process can sometimes feel daunting, but it doesn't have to be! Whether you're preparing a report, creating a presentation, or simply want to include some data from your Excel spreadsheet into a Word document, the ability to insert Excel tables effortlessly can save you time and hassle. This guide will walk you through the steps, offer some helpful tips, and address common issues you might encounter along the way. So let’s get started on making your documents shine! ✨
Why Use Excel Tables in Word?
Inserting Excel tables into Word documents is beneficial for a few reasons:
- Enhanced Visual Appeal: Excel is designed to handle data efficiently. When you insert a table from Excel into Word, you maintain that crisp, professional look that is easy to read.
- Dynamic Updates: If you update your data in Excel, it can automatically reflect those changes in Word when linked properly.
- Data Analysis: Utilizing Excel's robust functions within Word allows you to present analyzed data clearly.
How to Insert an Excel Table into Word
Step 1: Copy the Excel Table
- Open your Excel spreadsheet.
- Select the cells that you want to copy.
- Right-click and choose “Copy,” or use the keyboard shortcut
Ctrl + C.
Step 2: Paste in Word
-
Open your Word document where you want to insert the Excel table.
-
Place the cursor at the desired location.
-
Right-click and look for the Paste options.
You will see several options for pasting:
- Keep Source Formatting: This retains the look of the original Excel table.
- Merge Formatting: This will adapt the table style to the Word document.
- Use Destination Styles: This applies Word's table formatting to your pasted table.
- Link & Keep Source Formatting: This links the table to Excel, so updates reflect in Word.
- Link & Use Destination Styles: Same as above but adapts to Word's styling.
For most uses, choose “Keep Source Formatting” or “Link & Keep Source Formatting” if you want to maintain a live link between Excel and Word.
Step 3: Resize and Adjust
- You can resize the table directly in Word. Simply click on the table to see the sizing handles and drag them to adjust.
Step 4: Final Touches
- You might want to adjust the text wrapping and alignment to fit the overall look of your document. Right-click on the table, choose “Table Properties,” and explore your options.
Table Tips
Inserting tables can sometimes lead to formatting issues. Here’s a quick overview of what each option does in the paste menu.
<table>
<tr>
<th>Paste Option</th>
<th>Description</th>
</tr>
<tr>
<td>Keep Source Formatting</td>
<td>Maintains the original formatting from Excel.</td>
</tr>
<tr>
<td>Merge Formatting</td>
<td>Combines Excel formatting with Word styling.</td>
</tr>
<tr>
<td>Use Destination Styles</td>
<td>Applies Word’s table styles.</td>
</tr>
<tr>
<td>Link & Keep Source Formatting</td>
<td>Links to Excel, keeping original styling.</td>
</tr>
<tr>
<td>Link & Use Destination Styles</td>
<td>Links to Excel and uses Word’s table styles.</td>
</tr>
</table>
<p class="pro-note">✨ Pro Tip: Always keep backups of your Excel files to avoid losing any data during updates!</p>
Common Mistakes to Avoid
- Not Linking Tables: If you need the data to be dynamic, always remember to use the linking options. Otherwise, you're stuck with outdated information.
- Ignoring Formatting: If your table looks disorganized, it can detract from your document. Spend time formatting it once it’s in Word.
- Too Much Data: Be cautious about inserting overly large tables. They can disrupt the layout of your Word document and make it less readable.
Troubleshooting Common Issues
If you run into issues while inserting your Excel table, here are some solutions to common problems:
- Table Doesn't Appear: Ensure that you copied the table correctly. You may need to redo the copy-paste process.
- Formatting Gets Lost: If you're facing formatting issues, try using different paste options to see what works best.
- Linked Data Not Updating: Right-click on the table in Word and choose "Update Link" if it's not showing the latest Excel data.
Now that you're equipped with these practical tips and troubleshooting advice, you can confidently incorporate Excel tables into your Word documents!
<div class="faq-section">
<div class="faq-container">
<h2>Frequently Asked Questions</h2>
<div class="faq-item">
<div class="faq-question">
<h3>Can I edit the Excel table directly in Word?</h3>
<span class="faq-toggle">+</span>
</div>
<div class="faq-answer">
<p>No, if you link the table, you'll have to edit it in Excel. You can choose to embed the table if you want to edit it directly in Word.</p>
</div>
</div>
<div class="faq-item">
<div class="faq-question">
<h3>Will my Excel formulas work in Word?</h3>
<span class="faq-toggle">+</span>
</div>
<div class="faq-answer">
<p>No, Word does not support Excel formulas directly. However, you can show the results of your formulas by pasting the calculated values.</p>
</div>
</div>
<div class="faq-item">
<div class="faq-question">
<h3>How do I keep my Excel table up to date in Word?</h3>
<span class="faq-toggle">+</span>
</div>
<div class="faq-answer">
<p>Use the "Link & Keep Source Formatting" option when pasting. This will keep the table linked to the original Excel file for updates.</p>
</div>
</div>
<div class="faq-item">
<div class="faq-question">
<h3>What if my table appears cut off in Word?</h3>
<span class="faq-toggle">+</span>
</div>
<div class="faq-answer">
<p>Resize the table using the handles in Word or adjust the margins of your page to give the table more room.</p>
</div>
</div>
</div>
</div>
Recap of the key takeaways: Inserting Excel tables into Word is a straightforward process that can enhance your documents significantly. By copying, pasting, and linking your tables, you can make sure your data is always up to date and presented professionally. Don’t hesitate to practice these steps and explore related tutorials to further boost your document crafting skills.
<p class="pro-note">💡 Pro Tip: Experiment with different paste options to find what looks best for your document!</p>