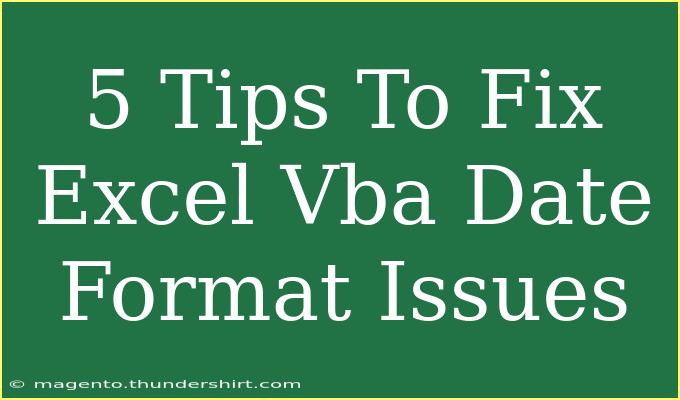When working with Excel VBA, formatting dates can often lead to unexpected complications. Many users face issues where dates do not appear as intended, which can result in confusion and errors in calculations or reporting. But fear not! In this guide, we’ll uncover five powerful tips to help you fix Excel VBA date format issues and ensure your dates are displayed exactly as you want. Let’s dive in! 🏊♂️
1. Understand Date Storage in Excel
Before diving into VBA coding, it's crucial to understand how Excel handles dates. Excel stores dates as serial numbers starting from January 1, 1900, which is considered the serial number 1. This means that any operation involving dates often requires converting these serial numbers back into a readable format.
For example:
- January 1, 2021, is stored as 44197.
- January 2, 2021, becomes 44198.
Pro Tip:
Always remember that when you're working with dates in VBA, ensure you’re consistently referencing the proper date format. Using DateValue() and CDate() functions can help convert string representations of dates back to the proper date format.
2. Use the Correct Date Format
Excel allows you to specify different formats for displaying dates. In your VBA code, ensure you are using the Format() function correctly. Here’s how you can do this:
Dim myDate As Date
myDate = DateValue("2023-10-01") ' YYYY-MM-DD format
MsgBox Format(myDate, "dd/mm/yyyy") ' Output: 01/10/2023
Common Formatting Codes:
| Format Code |
Example Output |
| "dd/mm/yyyy" |
01/10/2023 |
| "mm/dd/yyyy" |
10/01/2023 |
| "mmmm d, yyyy" |
October 1, 2023 |
| "dd-mmm-yyyy" |
01-Oct-2023 |
Understanding and utilizing these codes ensures that your dates will display properly regardless of regional settings.
<p class="pro-note">💡Pro Tip: When displaying dates, always test in multiple formats to ensure clarity for all users.</p>
3. Convert Strings to Dates
A common problem arises when dates are imported as strings, which can confuse your calculations and format. To rectify this, you can use the CDate() function to convert string representations of dates into date variables.
Dim strDate As String
strDate = "01/10/2023" ' In DD/MM/YYYY format
Dim validDate As Date
validDate = CDate(strDate)
MsgBox validDate ' Output: 01/10/2023
This conversion will help maintain the integrity of your data and allow for accurate calculations.
4. Handle Locale-Specific Formats
When working with international teams, it's essential to be aware of locale-specific date formats. For instance, while the US may prefer "mm/dd/yyyy," many other countries opt for "dd/mm/yyyy."
You can specify the locale settings directly in your VBA code by using the Application.Text function. Here’s how:
Dim localizedDate As String
localizedDate = Application.Text(Date, "dd/mm/yyyy")
MsgBox localizedDate ' Output may vary based on locale settings
Ensure that your VBA code accounts for these differences to prevent any misunderstanding.
5. Troubleshooting Date Format Issues
If you’re encountering date format issues, here are a few troubleshooting steps to consider:
-
Check the Regional Settings: Ensure that your Excel and Windows regional settings match. Mismatched settings can lead to unexpected date formats.
-
Debugging with MsgBox: Use MsgBox to display your dates at different stages of your code to track how they change.
-
Watch for Null Values: Null dates can throw off your format. Always verify that your date variables are not null before attempting to format them.
-
Use DatePickers: Implementing a date picker in your Excel forms can greatly reduce format issues by allowing users to select dates directly.
-
Review Source Data: If you're pulling dates from external sources, review the data for inconsistencies or errors that may impact formatting.
Common Mistakes to Avoid
- Forgetting to convert string dates to date formats can lead to incorrect calculations.
- Hardcoding date formats without considering user location or settings might confuse users.
- Neglecting to test your VBA scripts with multiple date formats can lead to unexpected outcomes.
<div class="faq-section">
<div class="faq-container">
<h2>Frequently Asked Questions</h2>
<div class="faq-item">
<div class="faq-question">
<h3>Why does my date appear as ##### in Excel?</h3>
<span class="faq-toggle">+</span>
</div>
<div class="faq-answer">
<p>This often occurs because the column isn't wide enough to display the date. Simply widen the column to view the date properly.</p>
</div>
</div>
<div class="faq-item">
<div class="faq-question">
<h3>How can I change the date format in VBA?</h3>
<span class="faq-toggle">+</span>
</div>
<div class="faq-answer">
<p>Use the Format function within your VBA code to specify the desired date format. For example, Format(myDate, "dd/mm/yyyy") will change the format to day/month/year.</p>
</div>
</div>
<div class="faq-item">
<div class="faq-question">
<h3>What to do if CDate is returning an error?</h3>
<span class="faq-toggle">+</span>
</div>
<div class="faq-answer">
<p>Check if the string being converted is in a recognizable date format. Incorrect formats can cause CDate to fail.</p>
</div>
</div>
</div>
</div>
In wrapping up, dealing with date formats in Excel VBA might seem daunting, but with the right understanding and tools, you can easily navigate through these issues. Remember to always format your dates accurately, convert strings when necessary, and be aware of locale settings. The tips shared here should guide you toward becoming proficient in managing dates effectively.
Practice using these techniques in your own Excel projects, and don’t hesitate to explore additional tutorials that can further enhance your skills! Happy coding! 🚀
<p class="pro-note">💡Pro Tip: Always document your VBA date formats to make your code more readable for future reference!</p>