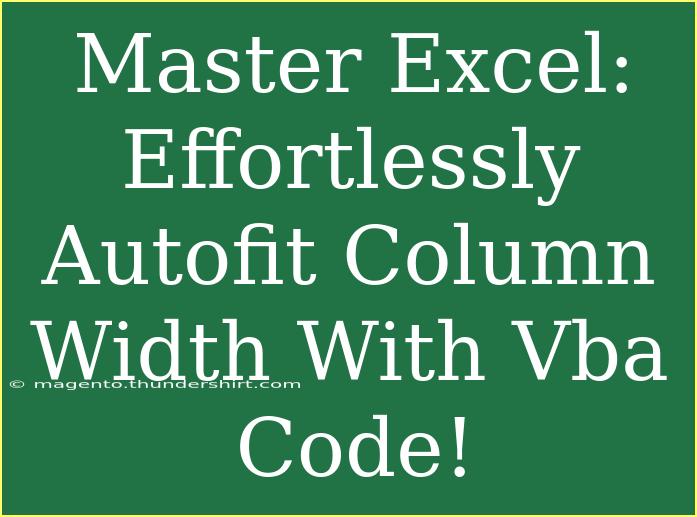Excel is an incredibly powerful tool that can help you manage data, analyze information, and create stunning reports. However, one common nuisance is having to adjust column widths manually to make your spreadsheet look neat and organized. While Excel offers an autofit feature, sometimes we need a more flexible solution. Enter VBA (Visual Basic for Applications)! Using VBA code, you can effortlessly autofit column widths in a more efficient and automated way. 🙌
In this guide, we will walk you through the steps to use VBA for autofitting your Excel column widths, share helpful tips and tricks, address common mistakes to avoid, and provide solutions for troubleshooting issues. Whether you’re a beginner or more advanced user, you’ll find valuable insights here.
Getting Started with VBA in Excel
Before we dive into the VBA code, let's ensure you know how to access the Visual Basic for Applications editor in Excel.
- Open Excel and navigate to your workbook.
- Press
ALT + F11 to open the VBA editor.
- In the editor, you can insert a new module by right-clicking on any of the items in the left pane under "VBAProject."
- Select Insert > Module.
You’re now ready to write your first VBA code!
The VBA Code for Autofitting Column Widths
Here’s a simple piece of code that will autofit the width of all columns in the active worksheet:
Sub AutofitColumns()
Cells.EntireColumn.AutoFit
End Sub
Explanation of the Code
Sub AutofitColumns(): This defines a new macro named AutofitColumns.Cells.EntireColumn.AutoFit: This command instructs Excel to adjust the width of all columns based on their contents.
Running the VBA Code
- Insert the code into the new module you created earlier.
- Press
F5 or go to Run > Run Sub/UserForm to execute the code.
- You should now see that all your columns have been adjusted to fit their content perfectly! 🎉
Adding a Button to Trigger Your VBA Code
For easier access, you might want to add a button to your worksheet that runs your autofit macro with a simple click. Here’s how you can do that:
- Go back to your Excel workbook.
- Click on the Developer tab. If you don't see it, enable it in Excel Options.
- Click on Insert and select a Button (Form Control).
- Click anywhere on your worksheet to draw the button.
- A window will pop up prompting you to assign a macro. Choose
AutofitColumns and click OK.
- Now, you have a button! Every time you click it, your columns will autofit.
Common Mistakes to Avoid
While using VBA can simplify your tasks, it's important to be aware of common pitfalls:
- Not enabling macros: Make sure your Excel settings allow macros to run. If not, your code won't execute.
- Saving in the wrong format: Ensure you save your workbook as a macro-enabled file (
.xlsm format).
- Missing sheet references: If your code doesn’t specify which sheet to target, it will default to the active one. This may lead to unexpected results if you’re not on the intended sheet.
Troubleshooting Issues
Sometimes, you may encounter problems while using VBA. Here are a few tips on how to troubleshoot:
- Error messages: If you encounter an error message, carefully read it to identify the issue. It often indicates what went wrong.
- Debugging: Use the debugging tools in the VBA editor. The Step Into option (F8) lets you run your code line by line to spot problems.
- Check references: If your VBA is dependent on specific sheet names, ensure they are correct. Typos can lead to runtime errors.
<table>
<tr>
<th>Common Issue</th>
<th>Possible Solution</th>
</tr>
<tr>
<td>Macro not running</td>
<td>Check macro settings and make sure they are enabled.</td>
</tr>
<tr>
<td>Column widths not adjusting</td>
<td>Make sure the code is in the correct module and that you’re using the right workbook.</td>
</tr>
<tr>
<td>Error messages</td>
<td>Review the error message for clues and use debugging techniques to locate the issue.</td>
</tr>
</table>
<div class="faq-section">
<div class="faq-container">
<h2>Frequently Asked Questions</h2>
<div class="faq-item">
<div class="faq-question">
<h3>Can I autofit specific columns instead of all?</h3>
<span class="faq-toggle">+</span>
</div>
<div class="faq-answer">
<p>Yes! You can modify the code to target specific columns, for example: Columns("A:C").AutoFit for columns A to C.</p>
</div>
</div>
<div class="faq-item">
<div class="faq-question">
<h3>Will this code work in all Excel versions?</h3>
<span class="faq-toggle">+</span>
</div>
<div class="faq-answer">
<p>Generally, yes! Most Excel versions support VBA, but ensure macros are enabled for it to work.</p>
</div>
</div>
<div class="faq-item">
<div class="faq-question">
<h3>What if I want to autofit rows instead of columns?</h3>
<span class="faq-toggle">+</span>
</div>
<div class="faq-answer">
<p>You can use Cells.EntireRow.AutoFit to adjust the row heights instead.</p>
</div>
</div>
</div>
</div>
As you dive deeper into Excel, remember that mastering VBA can make your data management much easier. The ability to automate repetitive tasks will not only save you time but also help maintain consistency and accuracy in your spreadsheets.
In conclusion, using VBA to autofit column widths in Excel is a simple yet powerful technique that can enhance your productivity. By following the steps outlined in this guide, you should be able to implement the autofit feature easily. Don’t forget to practice and experiment with other related tutorials to further enhance your Excel skills!
<p class="pro-note">✨Pro Tip: Explore more advanced VBA techniques to streamline your workflow even further!</p>