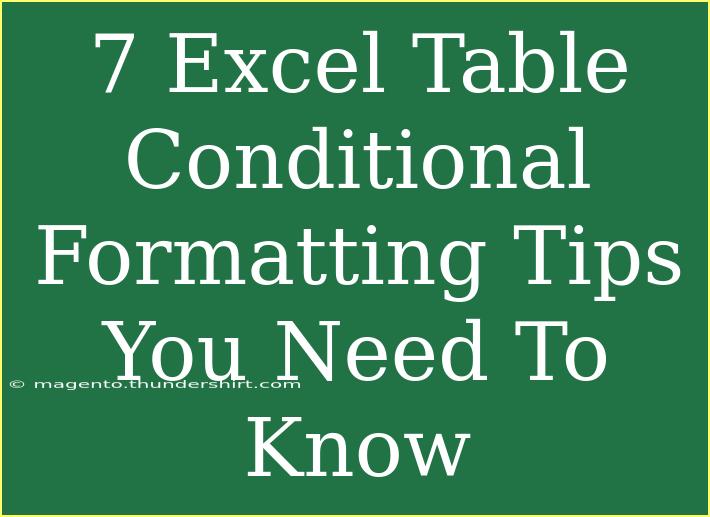If you've ever found yourself staring at a sea of data in Excel, you know that it can be overwhelming. It can also be quite tricky to pinpoint important information quickly. That's where conditional formatting comes in! 🚀 This powerful feature allows you to apply specific formatting to cells that meet certain criteria, making it much easier to spot trends, exceptions, or critical values at a glance. In this article, we'll explore 7 must-know conditional formatting tips for Excel that will help you use this tool effectively, making your spreadsheets not only more visually appealing but also more informative.
1. Highlighting Duplicate Values
One of the most common issues in data entry is duplicate values. You can easily highlight these duplicates in your Excel table to quickly catch errors.
How to Do It:
- Select the range of cells you want to check for duplicates.
- Navigate to the "Home" tab, click on "Conditional Formatting."
- Choose "Highlight Cells Rules," and then "Duplicate Values."
- Pick your desired formatting style (e.g., light red fill with dark red text) and click OK.
This will help you identify any duplicate entries immediately! 💡
2. Color Scale Formatting
Want to visualize your data? Color scales are an excellent way to do just that! This method applies a gradient of colors to your selected range, allowing you to see patterns based on value.
How to Do It:
- Select the data range.
- Go to the "Home" tab, click on "Conditional Formatting."
- Choose "Color Scales" and select a color gradient that suits your data.
For instance, you might choose a green-yellow-red color scheme where higher values are represented by green. This method can give you instant insights into your dataset. 🎨
3. Using Data Bars
Data bars are another cool feature that turns numbers into a visual representation within cells. This is particularly useful for comparing values side by side.
How to Do It:
- Highlight your data range.
- Click on "Conditional Formatting" under the "Home" tab.
- Select "Data Bars" and choose a color that appeals to you.
With data bars, it becomes easy to see which values are larger at a glance, which can be a game-changer for reports or presentations. 📊
4. Creating Custom Rules
Sometimes, the built-in options don’t quite fit your needs. Excel allows you to create custom conditional formatting rules based on your specific criteria.
How to Do It:
- Select your data range.
- Go to "Conditional Formatting," then click "New Rule."
- Choose "Use a formula to determine which cells to format."
- Enter your custom formula, like
=A1<50 to format cells less than 50.
- Set the desired format and click OK.
Custom rules can help in uniquely identifying information, such as performance benchmarks or deadlines! 🏆
5. Managing Conditional Formatting Rules
As your spreadsheet evolves, the formatting rules might need some adjustments. Excel allows you to manage these rules to keep your sheet organized.
How to Do It:
- Click on "Conditional Formatting" and choose "Manage Rules."
- Here you can view, edit, or delete existing rules.
- You can also change the order of the rules, which is crucial when multiple rules apply to the same range.
By staying on top of your rules, you can ensure your formatting remains relevant and impactful. 🔄
6. Combining Conditional Formatting with Filtering
To make the most of your data, combining conditional formatting with filtering can be incredibly useful. You can highlight the top performers and then filter your data to focus only on those.
How to Do It:
- Apply conditional formatting to highlight top values (e.g., Top 10%).
- Click on the filter dropdown on your header row.
- Use the filter options to show only cells that meet your conditional formatting criteria.
This approach is particularly effective when analyzing sales data or student grades, making it easy to spot high performers! 📈
7. Troubleshooting Common Issues
Even with the best of intentions, you might run into issues when applying conditional formatting. Here are a few tips to troubleshoot:
- Condition Not Working: Make sure your cell references are correct when setting up rules. Using absolute references (like
$A$1) can help.
- Formatting Overlapping: If multiple rules apply to the same cell, Excel follows a top-down approach. Adjust the rule order to ensure the most important formatting is applied first.
- Cells Not Updating: Sometimes, Excel doesn't refresh automatically. Try clicking “Refresh” on your data or reopening the workbook.
By troubleshooting these common issues, you'll ensure your conditional formatting works seamlessly!
<div class="faq-section">
<div class="faq-container">
<h2>Frequently Asked Questions</h2>
<div class="faq-item">
<div class="faq-question">
<h3>What is conditional formatting in Excel?</h3>
<span class="faq-toggle">+</span>
</div>
<div class="faq-answer">
<p>Conditional formatting allows you to apply specific formatting styles to cells that meet certain criteria, making it easier to analyze data visually.</p>
</div>
</div>
<div class="faq-item">
<div class="faq-question">
<h3>Can I apply multiple conditional formats to the same cell?</h3>
<span class="faq-toggle">+</span>
</div>
<div class="faq-answer">
<p>Yes, you can apply multiple conditional formats, but Excel follows a top-down approach in terms of priority. Manage your rules to get the desired results.</p>
</div>
</div>
<div class="faq-item">
<div class="faq-question">
<h3>How do I delete conditional formatting rules?</h3>
<span class="faq-toggle">+</span>
</div>
<div class="faq-answer">
<p>You can delete rules by navigating to "Conditional Formatting" and selecting "Manage Rules," where you can remove any rules you no longer need.</p>
</div>
</div>
</div>
</div>
In summary, mastering these 7 Excel conditional formatting tips can significantly enhance your ability to analyze and present data effectively. From identifying duplicates to creating custom rules, each technique adds a layer of clarity to your spreadsheets. So, dive in and start experimenting with these tips to see how they transform your data experience! Remember, the more you practice with these tools, the more intuitive they'll become.
<p class="pro-note">🚀Pro Tip: Always keep your conditional formatting simple to avoid cluttering your spreadsheets!</p>