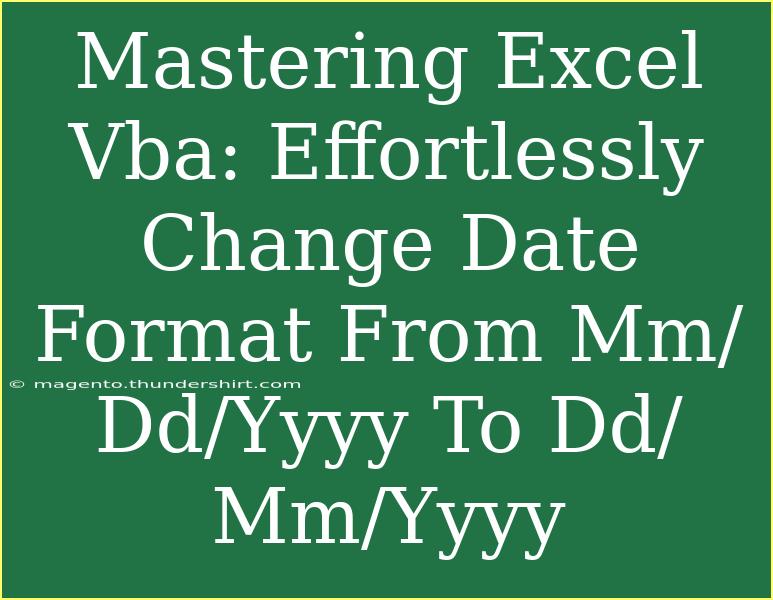If you've found yourself tangled up in date formats while using Excel, you're certainly not alone! The battle between MM/DD/YYYY and DD/MM/YYYY is a common one, especially for those of us dealing with international data. Luckily, with Excel VBA, you can easily change date formats from MM/DD/YYYY to DD/MM/YYYY effortlessly. 🎉 Whether you're a beginner or looking to refine your skills, this guide will walk you through helpful tips, shortcuts, advanced techniques, and common mistakes to avoid. So, let’s dive in!
Understanding Date Formats in Excel
Excel recognizes dates in various formats, but sometimes it doesn't quite grasp what we intend when the format differs from our expectations. For instance, if you're working with a dataset that defaults to MM/DD/YYYY and you want to switch it to DD/MM/YYYY for better comprehension or localization, you'll need a systematic approach.
The Importance of Date Formats
- Data Consistency: Having a uniform date format makes it easier to analyze, sort, and filter data.
- Error Reduction: Changing the format through VBA minimizes human error that often occurs during manual adjustments.
- Improved Collaboration: Consistent formatting allows better collaboration across teams with different date format preferences.
Setting Up Your Excel Environment
Before we get into the nitty-gritty, ensure your Excel environment is properly set up. This is essential for working with VBA.
Step 1: Enable the Developer Tab
- Open Excel and click on "File" → "Options".
- Select "Customize Ribbon".
- On the right side, check the "Developer" option.
- Click "OK".
Step 2: Open the VBA Editor
- Go to the Developer tab and click on "Visual Basic".
- In the VBA editor, right-click on "VBAProject (YourWorkbookName)".
- Select "Insert" → "Module".
Now you’re ready to write some VBA code!
Writing the VBA Code
Let’s create a simple macro that changes the date format. Follow these steps:
Step 3: Write the Macro
In the newly created module, input the following code:
Sub ChangeDateFormat()
Dim cell As Range
For Each cell In Selection
If IsDate(cell.Value) Then
cell.Value = Format(cell.Value, "dd/mm/yyyy")
End If
Next cell
End Sub
Explanation of the Code
- Dim cell As Range: This line declares a variable named
cell to reference each cell in the selection.
- For Each cell In Selection: This loop iterates through each cell you've selected.
- If IsDate(cell.Value): This condition checks if the cell's value is indeed a date.
- Format(cell.Value, "dd/mm/yyyy"): If it is a date, it formats it to DD/MM/YYYY.
Step 4: Running the Macro
- Return to your Excel workbook.
- Select the range of cells that contain dates in the MM/DD/YYYY format.
- Go back to the Developer tab, and click on "Macros".
- Choose
ChangeDateFormat and click "Run".
Your selected dates should now reflect the new format! 🥳
Common Mistakes to Avoid
- Not Selecting Cells: If you forget to select the cells first, the macro won’t apply.
- Incorrect Data Types: The macro only works if the cells contain valid date formats.
- Saving in Incorrect Format: Make sure to save your workbook as a macro-enabled file (with .xlsm extension).
Advanced Techniques for Date Formatting
Once you're comfortable with the basic method, here are some advanced techniques to further enhance your date formatting skills using VBA.
Using Input Boxes
You can make your macro more interactive by allowing users to enter a specific range via an input box.
Sub ChangeDateFormatInteractive()
Dim rng As Range
On Error Resume Next
Set rng = Application.InputBox("Select the range of cells", Type:=8)
On Error GoTo 0
If Not rng Is Nothing Then
For Each cell In rng
If IsDate(cell.Value) Then
cell.Value = Format(cell.Value, "dd/mm/yyyy")
End If
Next cell
End If
End Sub
Converting Dates Across Multiple Worksheets
To run the macro across multiple sheets in a workbook, consider creating a loop through all sheets.
Sub ChangeDateFormatAllSheets()
Dim ws As Worksheet
Dim cell As Range
For Each ws In ThisWorkbook.Worksheets
For Each cell In ws.UsedRange
If IsDate(cell.Value) Then
cell.Value = Format(cell.Value, "dd/mm/yyyy")
End If
Next cell
Next ws
End Sub
Troubleshooting Common Issues
If you run into issues, here are some troubleshooting tips:
- Dates Not Changing: Ensure the selected cells contain actual date values and not text that looks like dates.
- VBA Security Settings: If your macro doesn’t run, check your macro security settings under File → Options → Trust Center.
- Error Messages: If you receive an error message, double-check your code for any typos or syntax errors.
<div class="faq-section">
<div class="faq-container">
<h2>Frequently Asked Questions</h2>
<div class="faq-item">
<div class="faq-question">
<h3>How do I know if my dates are in the correct format?</h3>
<span class="faq-toggle">+</span>
</div>
<div class="faq-answer">
<p>You can check the cell format under "Home" → "Number Format". If it shows as "Text," you may need to convert it to a date format first.</p>
</div>
</div>
<div class="faq-item">
<div class="faq-question">
<h3>Can I use this macro for a single column?</h3>
<span class="faq-toggle">+</span>
</div>
<div class="faq-answer">
<p>Absolutely! Just select the column containing the dates before running the macro.</p>
</div>
</div>
<div class="faq-item">
<div class="faq-question">
<h3>What if I have different date formats in my sheet?</h3>
<span class="faq-toggle">+</span>
</div>
<div class="faq-answer">
<p>You’ll need to handle different formats separately. You could modify the macro to check for various formats.</p>
</div>
</div>
<div class="faq-item">
<div class="faq-question">
<h3>Is it possible to revert the date format back?</h3>
<span class="faq-toggle">+</span>
</div>
<div class="faq-answer">
<p>Yes! You can create another macro to format dates back to MM/DD/YYYY using the same method.</p>
</div>
</div>
</div>
</div>
Wrapping It Up
Congratulations! You’ve now mastered changing date formats in Excel from MM/DD/YYYY to DD/MM/YYYY using VBA. Remember, consistency in date formats helps with data analysis, reduces errors, and fosters collaboration. Don’t hesitate to practice using the techniques outlined in this blog and explore other Excel-related tutorials to enhance your skills even further.
<p class="pro-note">🎉Pro Tip: Always back up your data before running any macros to avoid unintended changes!</p>