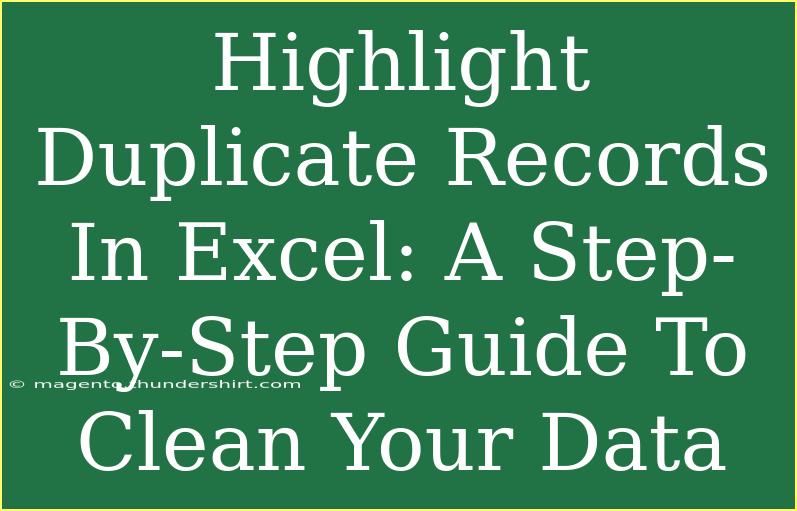When it comes to managing data in Excel, one of the common challenges is dealing with duplicate records. Duplicate entries can muddle your analysis, distort trends, and ultimately lead to incorrect conclusions. Fortunately, Excel provides powerful tools to help you highlight and eliminate duplicates effortlessly! 💪 In this guide, we will explore effective methods to identify and handle duplicate records, allowing you to clean your data and maintain its integrity.
Why Should You Care About Duplicate Records?
Keeping your data clean is crucial for maintaining the accuracy of your reports and analyses. Duplicate records can arise from various sources, such as importing data from multiple databases, user errors during data entry, or even merging data from different files. Here’s why you should care about eliminating duplicates:
- Accuracy: Duplicate data can lead to misleading results in analysis and reporting.
- Efficiency: Clean data enables faster processing and analysis.
- Decision Making: Better quality data leads to better decisions.
Now that we understand the importance of this, let’s dive into how you can easily highlight and manage duplicate records in Excel.
Method 1: Using Conditional Formatting
Step 1: Select Your Data Range
Start by selecting the data range you want to analyze for duplicates. This can be a single column, multiple columns, or even the entire worksheet.
Step 2: Access Conditional Formatting
- Go to the Home tab in the Excel ribbon.
- Click on Conditional Formatting.
- From the dropdown menu, select Highlight Cells Rules.
Step 3: Choose Duplicate Values
- In the submenu, click on Duplicate Values.
- A dialog box will appear. Here, you can choose to highlight duplicate values with a specific formatting option (e.g., different colors).
Step 4: Click OK
After selecting your preferred formatting, hit OK. Your duplicate records will now be highlighted, allowing you to easily identify them at a glance. 🎨
Method 1 Summary
Using conditional formatting is a simple yet effective way to visually flag duplicates. Remember, it only highlights duplicates in the selected range and does not remove them.
Method 2: Remove Duplicates Feature
If you’re looking to completely eliminate duplicates, you can use Excel’s built-in Remove Duplicates feature.
Step 1: Select Your Data
Again, start by selecting the range of cells that contains your data.
Step 2: Go to the Data Tab
- Click on the Data tab in the Excel ribbon.
- Locate the Data Tools group.
Step 3: Click on Remove Duplicates
- Click on Remove Duplicates. This will bring up a dialog box.
- Here, you can choose which columns to check for duplicates. Ensure that you select all relevant columns that may contain duplicates.
Step 4: Confirm Removal
- Click OK. Excel will inform you how many duplicate values were found and removed.
- Click OK again to finish.
Method 2 Summary
The Remove Duplicates feature is great for when you want to clean up your dataset completely. Always make sure to double-check what you’re removing to avoid losing important data!
Method 3: Using Formulas for Advanced Techniques
For users who want more control, Excel formulas can be a great way to identify duplicates.
Step 1: Use the COUNTIF Function
You can create a new column next to your dataset to apply a formula that counts duplicates. For example:
=COUNTIF(A:A, A2)
This formula counts how many times the value in cell A2 appears in column A.
Step 2: Copy the Formula Down
Drag the fill handle (small square at the bottom-right corner of the cell) down to apply the formula to other cells in the column.
Step 3: Highlight Duplicates
Any number greater than 1 indicates a duplicate entry. You can further apply conditional formatting based on this column to visually highlight duplicates.
Method 3 Summary
Using formulas allows for more complex analysis and the ability to create custom rules for identifying duplicates.
Common Mistakes to Avoid
While managing duplicates in Excel can be straightforward, there are common pitfalls to watch out for:
- Not Backing Up Data: Always create a backup of your original dataset before making changes.
- Overlooking Criteria: Ensure that you are checking all relevant columns when identifying duplicates.
- Failing to Validate Results: Always check the results after using conditional formatting or removal features to ensure no important data was removed.
Troubleshooting Tips
If you encounter issues while highlighting or removing duplicates, here are some quick troubleshooting tips:
- Check for Spaces: Extra spaces can prevent Excel from identifying duplicates. Use the TRIM function to clean up your data.
- Data Types: Ensure all data is in the same format. For instance, text and numeric formats can affect duplicate identification.
- Undo Functionality: Remember, you can always use Ctrl + Z to undo any unwanted changes.
<div class="faq-section">
<div class="faq-container">
<h2>Frequently Asked Questions</h2>
<div class="faq-item">
<div class="faq-question">
<h3>What if I accidentally remove important records?</h3>
<span class="faq-toggle">+</span>
</div>
<div class="faq-answer">
<p>Always make sure to back up your data before removing duplicates. You can use the Undo function to revert any accidental removals.</p>
</div>
</div>
<div class="faq-item">
<div class="faq-question">
<h3>Can I highlight duplicates across multiple columns?</h3>
<span class="faq-toggle">+</span>
</div>
<div class="faq-answer">
<p>Yes! You can select multiple columns when using the Conditional Formatting method to highlight duplicates.</p>
</div>
</div>
<div class="faq-item">
<div class="faq-question">
<h3>Will removing duplicates change the order of my data?</h3>
<span class="faq-toggle">+</span>
</div>
<div class="faq-answer">
<p>Yes, the Remove Duplicates feature will remove duplicate records while keeping the order of unique records intact.</p>
</div>
</div>
</div>
</div>
In conclusion, managing duplicate records in Excel doesn’t have to be a daunting task! By utilizing the right tools and techniques, you can ensure your data remains clean and useful. Whether you choose to highlight duplicates with conditional formatting, use the Remove Duplicates feature, or harness the power of formulas, you now have the knowledge to handle this common data challenge. So go ahead, practice these techniques, and explore other tutorials to further enhance your Excel skills!
<p class="pro-note">💡Pro Tip: Always ensure data consistency and eliminate extra spaces for best results when dealing with duplicates.</p>