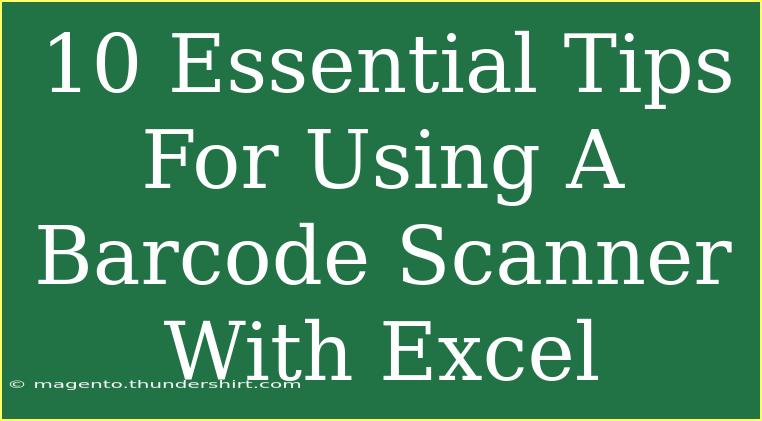Using a barcode scanner with Excel can streamline your inventory management, enhance data entry processes, and save you a lot of time. Whether you're managing stock in a retail environment or keeping track of supplies in a warehouse, knowing how to effectively integrate these tools can boost your productivity. Here are ten essential tips to help you harness the full potential of your barcode scanner with Excel. 📊
1. Choose the Right Barcode Scanner
When starting out, it's crucial to select a barcode scanner that fits your needs. Look for models that are compatible with Excel and support the types of barcodes you intend to scan, such as UPC, QR codes, or Code 39. Handheld scanners are often user-friendly, but consider stationary scanners if you want to automate the process further.
2. Install Necessary Software
Before diving into Excel, ensure that you have any necessary drivers or software installed for your barcode scanner. Most scanners will work as plug-and-play devices, but checking for specific software can prevent potential issues down the line.
3. Set Up Your Excel Spreadsheet
Organize your Excel spreadsheet in a way that makes sense for your data. Create columns for the necessary information, such as:
- Barcode Number
- Product Name
- Quantity
- Location
This will help keep your data structured and easy to navigate.
<table>
<tr>
<th>Column Name</th>
<th>Description</th>
</tr>
<tr>
<td>Barcode Number</td>
<td>Unique identifier for each product</td>
</tr>
<tr>
<td>Product Name</td>
<td>Descriptive name of the product</td>
</tr>
<tr>
<td>Quantity</td>
<td>How many items are in stock</td>
</tr>
<tr>
<td>Location</td>
<td>Where the item is stored</td>
</tr>
</table>
4. Use the Barcode Scanner in Excel
To start using your barcode scanner with Excel, simply place your cursor in the cell where you want to input the barcode data and scan the barcode. The data should automatically populate the selected cell.
<p class="pro-note">🔍 Pro Tip: Ensure the cell is properly selected before scanning, or you may accidentally enter data in the wrong place!</p>
5. Enable Auto-Enter Feature
Many barcode scanners come with an auto-enter feature, which automatically sends an "Enter" command after scanning. This allows you to quickly scan multiple barcodes without needing to press the enter key manually. Check your scanner's manual to enable this feature if it's not already set.
6. Format Your Data Properly
Make sure that the data entered from your barcode scanner is in the correct format for your Excel spreadsheet. You may want to format the barcode column as text to prevent Excel from misinterpreting numbers or leading zeros.
7. Create Data Validation Rules
To ensure the accuracy of your data, utilize Excel's data validation features. You can set rules that the data must meet (like limiting entries to specific formats) and even provide error messages if something doesn't fit the criteria. This can significantly reduce the risk of errors in your inventory management.
8. Use Formulas for Data Analysis
Utilize Excel formulas to analyze the scanned data effectively. For example, you can use the SUM function to track total quantities across your inventory or the COUNTIF function to see how many items meet certain conditions.
9. Regularly Back Up Your Data
It's essential to back up your Excel files regularly to prevent any loss of valuable data. You can set a reminder to do this weekly or use cloud storage options that automatically back up your files.
10. Troubleshoot Common Issues
If you run into issues where scanned data isn't appearing correctly, try the following troubleshooting tips:
- Check your scanner's connection: Ensure it is properly connected to your computer.
- Verify cell selection: Confirm you are focused on the correct cell before scanning.
- Review scanner settings: Make sure the scanner is configured for the right barcode type and options.
<p class="pro-note">🛠️ Pro Tip: Keep a log of any issues and resolutions; this will help you troubleshoot faster in the future!</p>
<div class="faq-section">
<div class="faq-container">
<h2>Frequently Asked Questions</h2>
<div class="faq-item">
<div class="faq-question">
<h3>Can I use a wireless barcode scanner with Excel?</h3>
<span class="faq-toggle">+</span>
</div>
<div class="faq-answer">
<p>Yes, wireless barcode scanners can work seamlessly with Excel, as long as they're properly configured and connected to your computer.</p>
</div>
</div>
<div class="faq-item">
<div class="faq-question">
<h3>What types of barcodes can I scan with Excel?</h3>
<span class="faq-toggle">+</span>
</div>
<div class="faq-answer">
<p>You can scan various barcode types, including UPC, QR codes, Code 39, and more, depending on your scanner's capabilities.</p>
</div>
</div>
<div class="faq-item">
<div class="faq-question">
<h3>Do I need special software to use a barcode scanner with Excel?</h3>
<span class="faq-toggle">+</span>
</div>
<div class="faq-answer">
<p>Most barcode scanners are plug-and-play and don’t require additional software. However, specific drivers may be needed depending on the model.</p>
</div>
</div>
<div class="faq-item">
<div class="faq-question">
<h3>How can I ensure my barcode scanner is working correctly?</h3>
<span class="faq-toggle">+</span>
</div>
<div class="faq-answer">
<p>Test the scanner on known barcodes and ensure that it consistently reads them correctly. If issues arise, consult the user manual or support resources.</p>
</div>
</div>
<div class="faq-item">
<div class="faq-question">
<h3>What should I do if the scanner skips some barcodes?</h3>
<span class="faq-toggle">+</span>
</div>
<div class="faq-answer">
<p>Ensure the scanner lens is clean, the barcodes are clear and undamaged, and try adjusting the distance from which you’re scanning.</p>
</div>
</div>
</div>
</div>
In conclusion, utilizing a barcode scanner with Excel is a game changer for tracking inventory and managing data more efficiently. By implementing these tips, you can maximize your productivity, minimize errors, and streamline your processes. Don't hesitate to explore additional tutorials to refine your skills further and unlock the full potential of your barcode scanner and Excel.
<p class="pro-note">💡 Pro Tip: Experiment with different features and functionalities in Excel to discover new ways to enhance your workflow! </p>