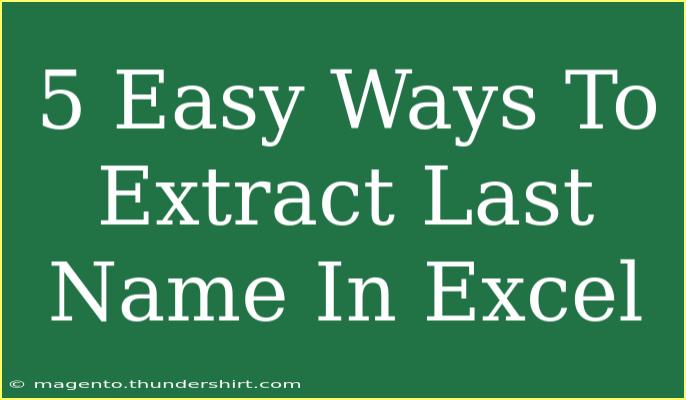When it comes to managing data in Excel, one common task many users encounter is the need to extract last names from full names. Whether you're preparing a mailing list, sorting contact information, or organizing a dataset, knowing how to efficiently extract last names can save you a lot of time and hassle. In this guide, we’ll explore five easy methods to extract last names in Excel, complete with tips, shortcuts, and common mistakes to avoid. 🚀
Method 1: Using Text Functions
Excel has a suite of text functions that can make extracting last names a breeze. The most commonly used functions for this task are RIGHT, LEN, and FIND.
Steps to Extract Last Names
- Assume you have full names in column A. For example, A1 contains "John Doe".
- In cell B1, enter the formula:
=RIGHT(A1, LEN(A1) - FIND(" ", A1))
- Press Enter. This formula calculates the total length of the name, finds the position of the space, and extracts everything after the space (the last name).
- Drag down the fill handle to apply the formula to other cells.
Important Note:
<p class="pro-note">Make sure there’s only one space separating the first and last names. If there are middle names or initials, this method may require adjustments.</p>
Method 2: Flash Fill
If you're using Excel 2013 or later, you can take advantage of Flash Fill. This tool automatically fills in values based on patterns it recognizes in your data.
How to Use Flash Fill
- Type the first last name from your dataset into the next column (e.g., if A1 is "John Doe", type "Doe" in B1).
- Start typing the last name for the next entry. Excel should automatically suggest the rest of the last names.
- Press Enter to accept the suggestions, or use the Auto Fill Options that appear.
Important Note:
<p class="pro-note">Flash Fill works best with consistently structured data. If your names are formatted differently, you may need to use a different method.</p>
Method 3: Using Power Query
For those who frequently deal with large datasets, Power Query can be incredibly useful. It provides a more robust way to handle and transform data.
Steps to Extract Last Names with Power Query
- Select your data range, then go to the Data tab and click on "From Table/Range."
- In Power Query, select the column with the full names.
- Go to the Transform tab, select “Split Column,” and choose “By Delimiter.”
- Choose Space as the delimiter and select "At the right-most delimiter."
- Load the query back to Excel; your last names will be in a new column.
Important Note:
<p class="pro-note">Ensure your data is formatted as a table before using Power Query for the best results.</p>
Method 4: Using the LEFT and FIND Functions
This method is handy when you want to extract last names but your dataset might contain more than one space, such as middle names.
Steps to Extract Last Names
- In cell B1, enter the following formula:
=TRIM(RIGHT(A1, LEN(A1) - FIND(" ", A1)))
- Press Enter. This method trims any extra spaces around the last name.
- Fill down to apply it to the remaining cells.
Important Note:
<p class="pro-note">This method is useful if there is only one space between the first name and the last name; if there are multiple spaces, you might need a more complex approach.</p>
Method 5: Using VBA for Advanced Users
If you're comfortable with using VBA (Visual Basic for Applications), you can create a macro to automate the extraction of last names.
How to Create a VBA Macro
- Press ALT + F11 to open the VBA editor.
- Insert a new module by right-clicking on any of the items in the Project Explorer pane and selecting Insert > Module.
- Copy and paste the following code into the module:
Function ExtractLastName(fullName As String) As String
Dim names As Variant
names = Split(fullName, " ")
ExtractLastName = names(UBound(names))
End Function
- Close the VBA editor and return to your Excel worksheet.
- Use the formula in your worksheet like this:
=ExtractLastName(A1)
Important Note:
<p class="pro-note">Using VBA allows for a more versatile approach, but ensure your Excel settings allow macros to run.</p>
Common Mistakes to Avoid
- Ignoring extra spaces: Be cautious about additional spaces in names, as these can throw off your formulas.
- Assuming consistent formatting: Not all names will follow the same pattern; always verify your results.
- Overlooking middle names: If names have middle initials or additional components, make sure your method accommodates these variations.
<div class="faq-section">
<div class="faq-container">
<h2>Frequently Asked Questions</h2>
<div class="faq-item">
<div class="faq-question">
<h3>Can I extract last names if there are multiple last names?</h3>
<span class="faq-toggle">+</span>
</div>
<div class="faq-answer">
<p>Yes, you can use the Power Query method to extract the last names even if there are multiple last names, by splitting the column at the last space.</p>
</div>
</div>
<div class="faq-item">
<div class="faq-question">
<h3>What if my names include suffixes like Jr., Sr., etc.?</h3>
<span class="faq-toggle">+</span>
</div>
<div class="faq-answer">
<p>You will need to adjust your formulas or methods accordingly to account for suffixes, or consider cleaning the data first.</p>
</div>
</div>
<div class="faq-item">
<div class="faq-question">
<h3>Is Flash Fill available in all versions of Excel?</h3>
<span class="faq-toggle">+</span>
</div>
<div class="faq-answer">
<p>Flash Fill is available in Excel 2013 and later versions. If you're using an earlier version, you'll have to rely on formulas or VBA.</p>
</div>
</div>
</div>
</div>
As you practice using these methods, you'll discover which technique suits your needs best. Extracting last names doesn’t have to be tedious! Each method has its strengths, so experiment with them to find your favorite. Remember to check for accuracy, especially when handling larger datasets.
<p class="pro-note">🌟 Pro Tip: Always create a backup of your data before making bulk changes to prevent any loss of information.</p>