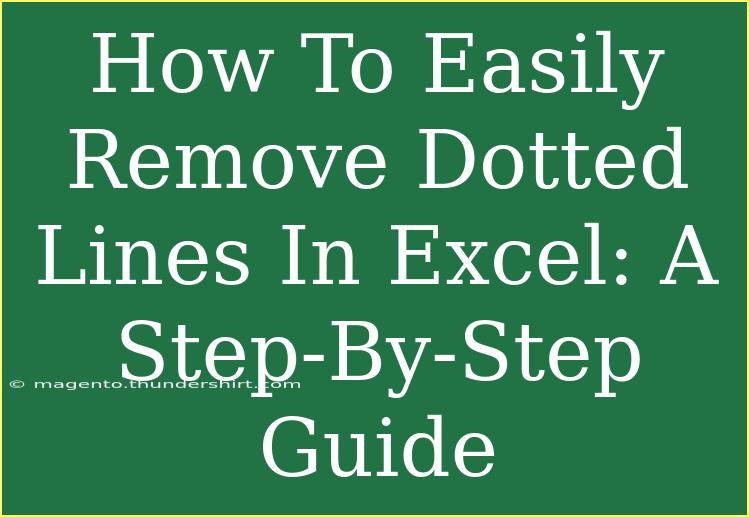If you've ever found yourself frustrated by the pesky dotted lines in Excel, you're not alone! 🥵 Those lines, which usually indicate page breaks or gridlines, can be a real eyesore when you're trying to create a clean and professional-looking spreadsheet. Fortunately, removing these dotted lines is a straightforward process. In this guide, we'll walk you through the steps to effectively eliminate them, provide some helpful tips, and troubleshoot common issues you may encounter along the way.
Understanding Dotted Lines in Excel
Before we dive into the removal process, it's crucial to understand what these dotted lines represent. In Excel, dotted lines can appear for two main reasons:
- Page Breaks: When you're in Page Layout view, Excel shows where the page breaks will occur when printing.
- Gridlines: These are the light gray lines that separate cells in your spreadsheet.
Recognizing the difference will help you decide how to deal with them.
Removing Page Break Dotted Lines
If the dotted lines you're seeing are page breaks, here's how to remove them:
Step 1: Switch to Normal View
- Open Excel.
- Go to the View tab in the ribbon.
- Click on Normal under the Workbook Views section. This will switch your view from Page Layout to Normal.
Step 2: Remove Page Breaks
- Go to the View tab again.
- Click on Page Break Preview.
- You’ll see solid lines representing the page breaks. Drag the lines to the desired position or to the edge of the sheet to remove the page breaks.
Step 3: Save Your Work
Make sure to save your workbook so your changes are applied.
Disabling Gridlines
If you're dealing with the standard gridlines instead of page breaks, here's how to turn them off:
Step 1: Access Excel Options
- Click on the File menu in the upper left corner.
- Select Options at the bottom.
Step 2: Navigate to Advanced Settings
- In the Excel Options window, click on the Advanced tab on the left.
- Scroll down to the Display options for this worksheet section.
Step 3: Uncheck Gridlines
- Locate the option that says Show gridlines and uncheck it.
- Click OK to apply your changes.
Additional Step: Changing Background Color
If you still see the dotted lines, you might want to fill the background color of your cells to eliminate the visual impact of the gridlines:
- Select all cells (you can do this by clicking the square at the top left corner of the spreadsheet).
- Go to the Home tab.
- Click on the Fill Color dropdown and select a color.
Table of Options for Removing Dotted Lines
<table>
<tr>
<th>Type of Dotted Line</th>
<th>Method to Remove</th>
<th>Steps Summary</th>
</tr>
<tr>
<td>Page Breaks</td>
<td>Switch to Normal View & Drag Page Breaks</td>
<td>View > Normal > Page Break Preview > Drag Lines</td>
</tr>
<tr>
<td>Gridlines</td>
<td>Excel Options</td>
<td>File > Options > Advanced > Uncheck Show Gridlines</td>
</tr>
</table>
<p class="pro-note">💡Pro Tip: Make sure to double-check your settings if you still see dotted lines; sometimes, switching views can inadvertently reset your preferences!</p>
Common Mistakes to Avoid
While the steps above are straightforward, there are a few common pitfalls you might encounter:
- Not Saving Changes: Always remember to save your work after making adjustments. Changes won't persist until you've saved the workbook.
- Confusing Page Breaks with Gridlines: Ensure you know which lines you are trying to remove, as the solutions differ.
- Missing Options: If you can't find the options mentioned, make sure you're using the latest version of Excel, as older versions might have different menus.
Troubleshooting Issues
Sometimes, even after following the steps, you may still notice those stubborn dotted lines. Here’s how to troubleshoot:
- Restart Excel: If you recently made a change but it didn’t apply, try restarting Excel to refresh the application.
- Check for Filters: If you have filters applied, it may affect the visibility of gridlines. Clear any filters to see if this resolves the issue.
- Inspect Print Settings: If the dotted lines are related to page breaks, double-check your print settings to make sure they’re configured correctly.
<div class="faq-section">
<div class="faq-container">
<h2>Frequently Asked Questions</h2>
<div class="faq-item">
<div class="faq-question">
<h3>Why do I still see dotted lines after following the steps?</h3>
<span class="faq-toggle">+</span>
</div>
<div class="faq-answer">
<p>You may need to check if your workbook is set to the correct view or if the settings have been saved properly.</p>
</div>
</div>
<div class="faq-item">
<div class="faq-question">
<h3>Can I change the color of the gridlines?</h3>
<span class="faq-toggle">+</span>
</div>
<div class="faq-answer">
<p>Unfortunately, gridlines cannot be colored; however, you can fill cells with a background color for a different effect.</p>
</div>
</div>
<div class="faq-item">
<div class="faq-question">
<h3>What if I want to keep gridlines but make them less visible?</h3>
<span class="faq-toggle">+</span>
</div>
<div class="faq-answer">
<p>Instead of removing gridlines, you can change the color of the gridlines to a lighter shade through Excel Options.</p>
</div>
</div>
<div class="faq-item">
<div class="faq-question">
<h3>How do I reset my Excel settings?</h3>
<span class="faq-toggle">+</span>
</div>
<div class="faq-answer">
<p>You can reset your settings by going to Excel Options and restoring default settings, but this may affect other customizations.</p>
</div>
</div>
</div>
</div>
In summary, removing those annoying dotted lines in Excel can be achieved with a few simple steps. Whether they are page breaks or gridlines, following the guide above will leave your spreadsheet looking neat and professional. Don't forget to explore related tutorials to further enhance your Excel skills. Now go ahead and tidy up your spreadsheets; you’ve got this!
<p class="pro-note">📝Pro Tip: Remember to utilize the Excel help function or community forums for additional tips and tricks while working on your spreadsheets!</p>