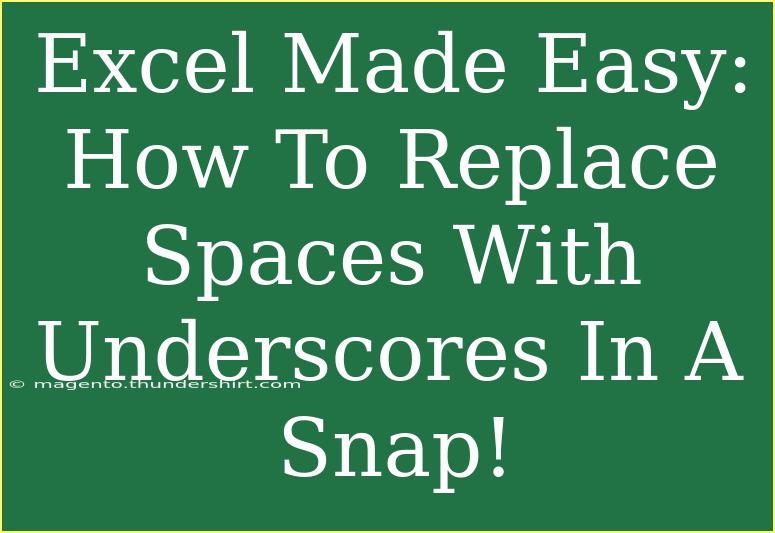Are you tired of those annoying spaces sneaking into your Excel sheets? Maybe you’re cleaning up a list of names, preparing data for analysis, or simply trying to tidy up your spreadsheets. Whatever the reason, replacing spaces with underscores can streamline your data and make it look polished! 🤓 In this guide, we’ll walk you through several methods to replace spaces with underscores in Excel, along with helpful tips, common mistakes to avoid, and troubleshooting advice.
Why Replace Spaces with Underscores?
Replacing spaces with underscores isn’t just about aesthetics; it enhances the usability of your data. For instance, when you're creating file names, URLs, or importing data into databases, underscores are often more compatible. Additionally, having underscores can reduce errors caused by trailing or leading spaces that Excel might misinterpret.
Methods to Replace Spaces with Underscores in Excel
Method 1: Using the Find and Replace Feature
One of the simplest ways to replace spaces in Excel is through the Find and Replace feature.
- Select Your Data: Highlight the range of cells where you want to replace spaces.
- Open Find and Replace: Press
Ctrl + H or go to the Home tab, then find the "Find & Select" option and choose "Replace".
- Set Up the Replacement:
- In the Find what box, type a single space by hitting the spacebar once.
- In the Replace with box, type an underscore (_).
- Execute the Replacement: Click on the "Replace All" button. Excel will replace all instances of spaces in your selected range with underscores.
- Review Changes: A dialogue box will pop up showing how many replacements were made.
Method 2: Using Excel Formulas
If you prefer to keep your original data intact, using formulas is a great approach.
- Choose a Cell for the Formula: Click on an empty cell.
- Enter the Formula: Use the
SUBSTITUTE function. The formula would look something like this:=SUBSTITUTE(A1, " ", "_")
Replace A1 with the reference of the cell containing the text you wish to change.
- Drag to Fill: If you have multiple cells to change, drag the fill handle (a small square at the bottom-right corner of the cell) down to apply the formula to other cells.
- Copy and Paste Values: If you want to keep only the underscores without the formula, copy the cells with the formula, then right-click and select "Paste Values".
Method 3: Using VBA (For Advanced Users)
If you're comfortable with coding, you can use VBA to replace spaces with underscores across an entire workbook!
- Open the VBA Editor: Press
ALT + F11.
- Insert a New Module: Right-click on any of the items for your workbook, select Insert > Module.
- Copy the Following Code:
Sub ReplaceSpacesWithUnderscores()
Dim cell As Range
For Each cell In ActiveSheet.UsedRange
If Not IsEmpty(cell) Then
cell.Value = Replace(cell.Value, " ", "_")
End If
Next cell
End Sub
- Run the Macro: Close the VBA editor and return to Excel. Press
ALT + F8, select ReplaceSpacesWithUnderscores, and click "Run".
Method 4: Using Text-to-Columns Feature
If your data is structured in a way where spaces can be treated as delimiters, the Text-to-Columns feature can be useful.
- Select Your Data: Highlight the cells with the spaces.
- Go to Data Tab: Click on the "Data" tab in the ribbon.
- Text to Columns: Click on "Text to Columns". Choose "Delimited" and click "Next".
- Choose Delimiters: Check the "Space" box and uncheck others, then click "Finish".
- Combine the Columns: If you split the data into multiple columns, you can then use the
CONCATENATE function or & operator to combine them back together with underscores.
Common Mistakes to Avoid
- Not Selecting the Right Range: Make sure to select the correct cells; otherwise, you might miss some data.
- Ignoring Case Sensitivity: The Find and Replace tool is case-insensitive by default, but it’s good to check your needs.
- Not Reviewing Changes: Always double-check your work to ensure that the replacements are accurate.
Troubleshooting Issues
If things don't seem to be working:
- Check Your Formula: If using a formula, ensure that you’re referencing the correct cell and syntax.
- Hidden Characters: Sometimes, hidden characters can interfere. Use the
CLEAN function to remove any non-printable characters.
- Undo Changes: If something goes wrong, don't forget you can always press
Ctrl + Z to undo any mistakes.
<div class="faq-section">
<div class="faq-container">
<h2>Frequently Asked Questions</h2>
<div class="faq-item">
<div class="faq-question">
<h3>How do I replace spaces with underscores in an entire column?</h3>
<span class="faq-toggle">+</span>
</div>
<div class="faq-answer">
<p>You can either use the Find and Replace feature while selecting the entire column or use the SUBSTITUTE formula in a new column and drag it down.</p>
</div>
</div>
<div class="faq-item">
<div class="faq-question">
<h3>Will replacing spaces affect my data?</h3>
<span class="faq-toggle">+</span>
</div>
<div class="faq-answer">
<p>Yes, if your data structure relies on spaces (like names), it’s essential to ensure that replacing spaces doesn’t disrupt the meaning of your data.</p>
</div>
</div>
<div class="faq-item">
<div class="faq-question">
<h3>Can I undo the replacement if I make a mistake?</h3>
<span class="faq-toggle">+</span>
</div>
<div class="faq-answer">
<p>Absolutely! You can press Ctrl + Z to undo your last action in Excel.</p>
</div>
</div>
</div>
</div>
To sum up, replacing spaces with underscores in Excel is a straightforward process with multiple methods at your disposal. Whether you're using Find and Replace, formulas, VBA, or the Text-to-Columns feature, you can efficiently tidy up your spreadsheets. Remember to keep an eye out for common pitfalls and don’t hesitate to experiment with different techniques to find what works best for you!
<p class="pro-note">🔧Pro Tip: Always make a backup of your data before performing bulk replacements!</p>