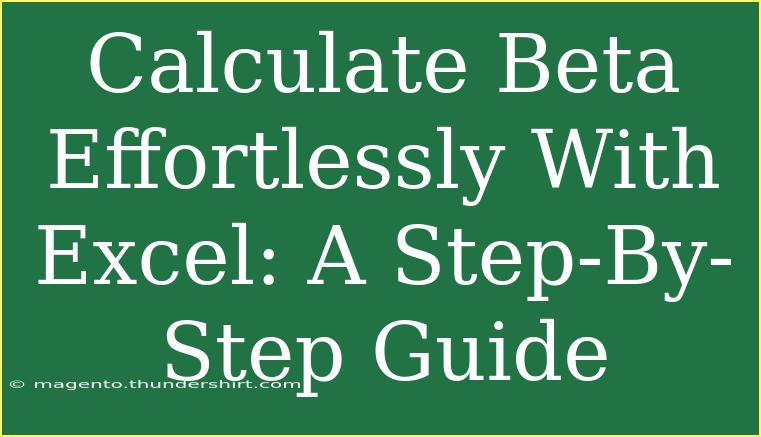Calculating Beta in finance can often seem like a daunting task, especially for those who are new to financial analysis. Beta measures the volatility or risk of a stock in comparison to the market as a whole, and it can be incredibly useful for investors looking to gauge the risk-return profile of their investments. The good news is that you can calculate Beta effortlessly using Excel, making the process straightforward and accessible for everyone, even beginners. 🌟
Understanding Beta
Before diving into the Excel calculations, let’s briefly outline what Beta is and why it matters:
-
Definition: Beta represents the sensitivity of a stock's returns relative to the returns of the market. A Beta of 1 means the stock moves with the market, while a Beta of greater than 1 indicates higher volatility, and a Beta of less than 1 means less volatility.
-
Significance: Investors use Beta to understand a stock’s risk profile, which can help them make informed investment decisions. Stocks with a high Beta are riskier, but they also offer the potential for higher returns.
Step-by-Step Guide to Calculating Beta in Excel
Now, let's get into the nitty-gritty of calculating Beta using Excel. You’ll need historical price data for both the stock you're analyzing and a benchmark index (like the S&P 500). Here’s how to do it:
Step 1: Gather Data
You need two sets of data:
- Historical prices of the stock.
- Historical prices of the benchmark index.
You can obtain this data from financial websites or databases. Ensure that both datasets cover the same time period and that you have the prices formatted correctly.
Step 2: Prepare Your Spreadsheet
- Open Excel.
- Create a new worksheet. You can name it something relevant, like "Beta Calculation."
- Input your data:
- Column A: Dates
- Column B: Stock Prices
- Column C: Index Prices
Example structure:
<table>
<tr>
<th>Date</th>
<th>Stock Price</th>
<th>Index Price</th>
</tr>
<tr>
<td>01/01/2023</td>
<td>100</td>
<td>2000</td>
</tr>
<tr>
<td>01/02/2023</td>
<td>102</td>
<td>2020</td>
</tr>
<!-- More rows as needed -->
</table>
Step 3: Calculate Returns
To calculate returns, you'll need to compute the percentage change in stock and index prices.
-
Insert a new column (D) for Stock Returns.
- In cell D2, enter the formula:
=(B2-B1)/B1
- Drag this formula down to fill in for all periods.
-
Insert another column (E) for Index Returns.
- In cell E2, enter the formula:
=(C2-C1)/C1
- Similarly, drag this formula down for all periods.
Step 4: Calculate Beta
Now that you have the returns, you can calculate Beta using the covariance and variance functions in Excel.
-
Calculate Covariance:
- In a new cell (let's say G1), enter:
=COVARIANCE.P(D2:Dn, E2:En)
Replace n with the last row number of your data.
-
Calculate Variance:
- In another cell (G2), enter:
=VAR.P(E2:En)
-
Finally, calculate Beta:
- In a new cell (G3), enter:
=G1/G2
Your Beta value will now be calculated! 🎉
Common Mistakes to Avoid
As with any financial analysis, there are common pitfalls to watch out for when calculating Beta:
-
Incorrect Data: Ensure your historical prices are accurate and cover the same time period for both the stock and the benchmark.
-
Rounding Errors: Be cautious with decimal places to avoid misleading calculations.
-
Assuming Static Beta: Remember, Beta can change over time based on market conditions, so it’s not a static value. Periodically update your calculations.
Troubleshooting Issues
If you run into issues while calculating Beta in Excel, here are a few troubleshooting tips:
-
Data Formatting: Ensure that your data is in numerical format. Excel can misinterpret data if it’s formatted incorrectly.
-
Error Messages: If you see #DIV/0!, it means you might be trying to divide by zero, which can occur if your variance calculation results in zero. Double-check your return calculations.
-
Unexpected Beta Values: If your Beta is unusually high or low, review your inputs and calculations for errors.
<div class="faq-section">
<div class="faq-container">
<h2>Frequently Asked Questions</h2>
<div class="faq-item">
<div class="faq-question">
<h3>What is a good Beta value?</h3>
<span class="faq-toggle">+</span>
</div>
<div class="faq-answer">
<p>A Beta value of 1 indicates the stock moves with the market. A value greater than 1 means higher volatility, while a value less than 1 indicates lower volatility. The ideal value depends on your risk tolerance.</p>
</div>
</div>
<div class="faq-item">
<div class="faq-question">
<h3>How often should I recalculate Beta?</h3>
<span class="faq-toggle">+</span>
</div>
<div class="faq-answer">
<p>It’s wise to recalculate Beta periodically, especially when there are significant market changes or if you are using it to inform investment decisions.</p>
</div>
</div>
<div class="faq-item">
<div class="faq-question">
<h3>Can I calculate Beta for multiple stocks at once?</h3>
<span class="faq-toggle">+</span>
</div>
<div class="faq-answer">
<p>Yes, you can calculate Beta for multiple stocks by repeating the above steps for each stock, organizing them in separate columns or sheets in Excel.</p>
</div>
</div>
</div>
</div>
Calculating Beta is not only straightforward but also crucial for making informed investment decisions. By using Excel, you have a powerful tool at your disposal to analyze stock volatility and risk effectively.
Key Takeaways
-
Gather Accurate Data: Ensure that you have reliable historical prices for both the stock and the benchmark.
-
Understand the Calculation Process: Follow the steps to compute returns, covariance, and variance accurately to determine Beta.
-
Avoid Common Pitfalls: Watch out for data errors and be mindful of Beta's changing nature over time.
By practicing and repeating these calculations, you can enhance your financial analysis skills and develop a deeper understanding of market behaviors. Don't hesitate to explore related tutorials on Excel and finance for more insights.
<p class="pro-note">🌟Pro Tip: Practice regularly with different stocks to better understand Beta's implications on your investment strategy!</p>