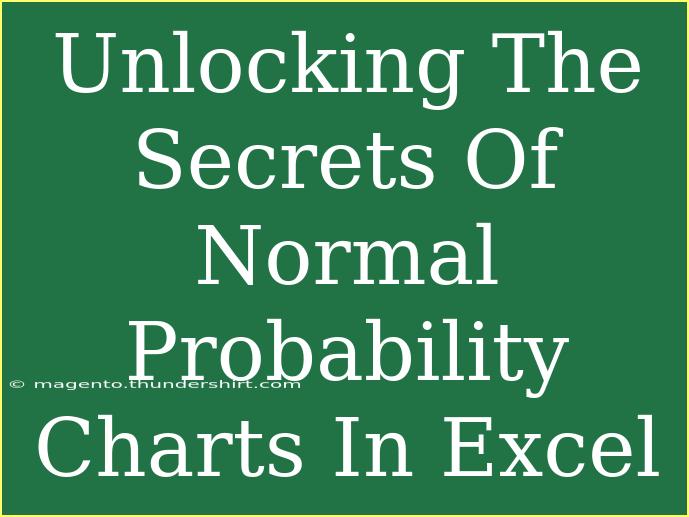When diving into the world of statistics and data analysis, Excel is often our go-to tool for visualizing data and making sense of numbers. One of the most essential techniques for statisticians and data analysts alike is understanding and utilizing normal probability charts, also known as normal probability plots. These charts help us assess whether a set of data follows a normal distribution—crucial for applying many statistical tests effectively. Let’s unlock the secrets of normal probability charts in Excel, revealing tips, tricks, and advanced techniques to help you master this essential skill. 📊
Understanding Normal Probability Charts
Before we get started, let’s clarify what a normal probability chart is. A normal probability chart is a graphical representation that plots data points against a theoretical normal distribution. If the points form an approximately straight line, this indicates that your data is normally distributed. It’s a powerful visual tool for assessing normality, which is a common assumption in many statistical analyses.
How to Create a Normal Probability Chart in Excel
Creating a normal probability chart in Excel involves a few key steps. Let’s go through them step-by-step:
-
Prepare Your Data: Start by entering your dataset into an Excel sheet. Ensure that your data is clean and free from errors, as any anomalies can skew your results.
-
Sort Your Data: Select your data range, then go to the “Data” tab on the ribbon, and click “Sort A to Z” to arrange your data in ascending order.
-
Calculate the Mean and Standard Deviation:
- Click on an empty cell and use the formula
=AVERAGE(A1:A10) to calculate the mean (replace A1:A10 with your actual range).
- Similarly, use
=STDEV.S(A1:A10) to calculate the standard deviation.
-
Generate the Normal Distribution Values:
- In a new column, you can create a range of values that represent the normal distribution. Use the formula
=NORM.DIST(x, mean, standard_dev, FALSE) for this, where x is each value in your dataset, mean is the average, and standard_dev is the standard deviation.
-
Create the Scatter Plot:
- Highlight your sorted data and the corresponding normal distribution values.
- Go to the “Insert” tab, select “Scatter,” and choose the “Scatter with Straight Lines” option.
-
Format Your Chart: Make your chart visually appealing by adjusting colors, adding titles, and labeling axes.
Here’s how your Excel data might look:
<table>
<tr>
<th>Data</th>
<th>Normal Distribution</th>
</tr>
<tr>
<td>1</td>
<td>0.24197</td>
</tr>
<tr>
<td>2</td>
<td>0.30854</td>
</tr>
<tr>
<td>3</td>
<td>0.37793</td>
</tr>
<!-- Continue with your dataset -->
</table>
<p class="pro-note">💡Pro Tip: Always check your data for outliers, as they can significantly impact your normal probability chart's accuracy.</p>
Common Mistakes to Avoid
When working with normal probability charts in Excel, it’s easy to fall into a few traps. Here are some common mistakes and how to avoid them:
- Ignoring Data Quality: Always ensure your data is clean and organized. Outliers or errors can misrepresent your distribution.
- Using Incorrect Formulas: Double-check that you’re using the correct formulas for mean and standard deviation, as inaccuracies can skew your chart.
- Overcomplicating the Chart: Keep it simple! Too much data or too many chart elements can confuse the viewer. Stick to essential details.
Troubleshooting Issues with Normal Probability Charts
If you encounter issues while creating your normal probability chart, here are some troubleshooting tips to guide you:
- Uneven Distribution: If your data points don’t form a straight line, double-check your data for normality. It might not follow a normal distribution.
- Errors in Calculations: If values seem off, revisit your formulas. Make sure you reference the correct cells.
- Chart Formatting Issues: If your chart doesn’t look right, explore the formatting options in Excel. It may be a matter of adjusting axis scales or gridlines.
<div class="faq-section">
<div class="faq-container">
<h2>Frequently Asked Questions</h2>
<div class="faq-item">
<div class="faq-question">
<h3>What is a normal probability chart used for?</h3>
<span class="faq-toggle">+</span>
</div>
<div class="faq-answer">
<p>A normal probability chart is used to determine whether a set of data follows a normal distribution, which is crucial for many statistical analyses.</p>
</div>
</div>
<div class="faq-item">
<div class="faq-question">
<h3>How can I tell if my data is normally distributed?</h3>
<span class="faq-toggle">+</span>
</div>
<div class="faq-answer">
<p>If the points on your normal probability chart form an approximately straight line, your data is likely normally distributed.</p>
</div>
</div>
<div class="faq-item">
<div class="faq-question">
<h3>Can I create a normal probability chart in other software?</h3>
<span class="faq-toggle">+</span>
</div>
<div class="faq-answer">
<p>Yes! While this guide focuses on Excel, many statistical software packages and programming languages (like R and Python) can also create normal probability charts.</p>
</div>
</div>
</div>
</div>
Recapping the key points, we’ve delved into the process of creating normal probability charts in Excel, highlighted common pitfalls to avoid, and provided troubleshooting tips to enhance your analysis skills. This essential tool can significantly aid in data interpretation, helping you ensure that your datasets meet the assumptions necessary for statistical testing. So don’t hesitate to practice using normal probability charts and explore related tutorials for a deeper understanding of data analytics.
<p class="pro-note">📈Pro Tip: Experiment with different datasets to see how they impact the normal probability chart and broaden your statistical understanding!</p>