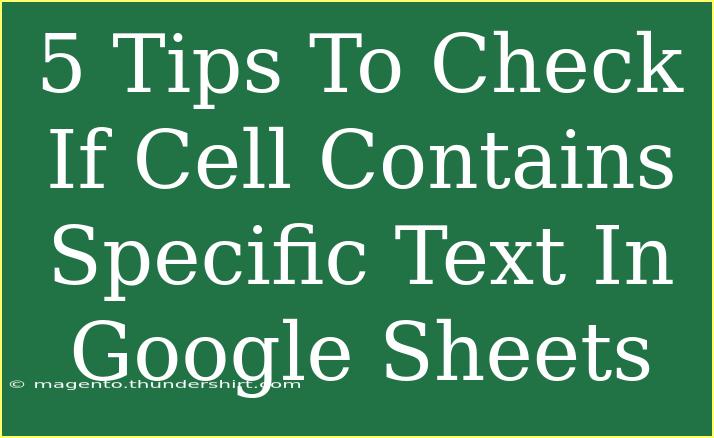When working with data in Google Sheets, it can be quite common to need to find specific text within cells. Whether you’re managing a large database, analyzing survey results, or simply organizing information, checking if a cell contains specific text can help streamline your processes. In this post, we’ll explore effective techniques, common mistakes to avoid, and some advanced tips for efficiently checking if a cell contains certain text in Google Sheets.
Why Check If Cells Contain Specific Text?
Identifying specific text within cells allows you to:
- Filter Data: Easily sift through large datasets to find relevant information.
- Perform Calculations: Use text-containing conditions for more complex formulas and data validation.
- Create Conditional Formatting: Highlight important entries for better visibility.
1. Using the SEARCH Function 🔍
The SEARCH function is a great way to identify if a specific substring exists within a cell. This function is case-insensitive, making it a flexible tool for your needs.
Syntax:
SEARCH(search_for, text_to_search, [start_position])
Example:
To check if the word "apple" exists in cell A1:
=IF(ISNUMBER(SEARCH("apple", A1)), "Contains Apple", "Does Not Contain Apple")
How It Works
- SEARCH looks for "apple" in A1.
- If found, it returns a number (the position of "apple"), and ISNUMBER confirms it’s a number.
2. Using the FIND Function 🔍
Similar to the SEARCH function, FIND is also used to search for text. However, it is case-sensitive, which can be important in certain scenarios.
Syntax:
FIND(search_for, text_to_search, [start_position])
Example:
To see if "Apple" (with a capital A) is present in A1:
=IF(ISNUMBER(FIND("Apple", A1)), "Contains Apple", "Does Not Contain Apple")
3. Using the COUNTIF Function 📊
If you want to check multiple cells for specific text, COUNTIF is your go-to option. This function counts the number of cells that meet a given condition.
Syntax:
COUNTIF(range, criteria)
Example:
To count how many cells in the range A1:A10 contain the word "banana":
=COUNTIF(A1:A10, "*banana*")
Explanation of Wildcards
- The
* wildcard allows for any characters before or after the word "banana."
4. Using Conditional Formatting for Immediate Feedback 🎨
If you prefer a visual indication, you can set up conditional formatting to highlight cells that contain specific text.
Steps:
- Select the range you want to format (e.g., A1:A10).
- Go to Format > Conditional Formatting.
- Under "Format cells if," choose "Custom formula is."
- Enter the formula:
=SEARCH("grape", A1)
- Choose your formatting style and click "Done."
This technique will visually highlight any cell in your selected range that contains the text "grape."
5. Combining Functions for Advanced Checks 💡
You can combine functions for more complex criteria. For instance, to check if a cell contains either "orange" or "kiwi":
=IF(OR(ISNUMBER(SEARCH("orange", A1)), ISNUMBER(SEARCH("kiwi", A1))), "Contains Orange or Kiwi", "Contains Neither")
This advanced approach increases the flexibility and power of your checks.
Common Mistakes to Avoid
- Ignoring Case Sensitivity: Always be aware of whether you need case sensitivity and choose the right function accordingly.
- Forgetting Wildcards in COUNTIF: Without wildcards,
COUNTIF will search for exact matches only.
- Not Using ISNUMBER: Forgetting to wrap the search function within ISNUMBER can lead to unexpected results.
Troubleshooting Tips
- Function Returns an Error: Ensure the text you're searching for is spelled correctly and that you’re referencing the correct cell.
- No Matches Found: Double-check the case and spelling of your search text.
<div class="faq-section">
<div class="faq-container">
<h2>Frequently Asked Questions</h2>
<div class="faq-item">
<div class="faq-question">
<h3>Can I check for multiple texts at once?</h3>
<span class="faq-toggle">+</span>
</div>
<div class="faq-answer">
<p>Yes! You can combine functions like OR and ISNUMBER to check for multiple texts simultaneously.</p>
</div>
</div>
<div class="faq-item">
<div class="faq-question">
<h3>Is there a way to make the search case-sensitive?</h3>
<span class="faq-toggle">+</span>
</div>
<div class="faq-answer">
<p>Use the FIND function instead of SEARCH, as FIND is case-sensitive.</p>
</div>
</div>
<div class="faq-item">
<div class="faq-question">
<h3>Can I highlight cells that contain a specific text?</h3>
<span class="faq-toggle">+</span>
</div>
<div class="faq-answer">
<p>Absolutely! Use conditional formatting with the SEARCH function to highlight cells containing the text.</p>
</div>
</div>
<div class="faq-item">
<div class="faq-question">
<h3>What if I want to search in a range of cells?</h3>
<span class="faq-toggle">+</span>
</div>
<div class="faq-answer">
<p>You can use COUNTIF with wildcards to count how many cells contain the specific text across a range.</p>
</div>
</div>
</div>
</div>
To recap, checking if a cell contains specific text in Google Sheets is straightforward with the right techniques. Using functions like SEARCH, FIND, COUNTIF, and implementing conditional formatting can greatly enhance your data analysis capabilities. Don’t hesitate to combine these methods for more complex searches and checks.
As you explore these tools, remember to practice regularly to become comfortable with their applications. Dive deeper into related tutorials and find ways to enhance your workflow!
<p class="pro-note">🌟 Pro Tip: Experiment with combining different functions to tailor your searches to your specific needs!</p>