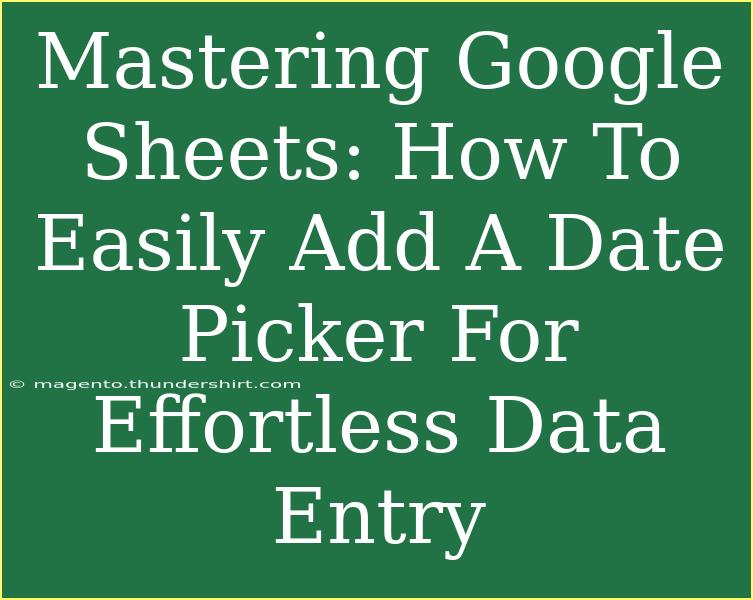Adding a date picker in Google Sheets is an incredibly handy feature that can streamline your data entry process. Imagine being able to select a date quickly and easily without worrying about formatting errors or typos! 📅 Whether you’re managing a budget, tracking project timelines, or simply organizing your personal events, using a date picker can save you time and enhance accuracy.
In this guide, we’ll walk you through the steps to add a date picker in Google Sheets, share helpful tips, discuss common mistakes to avoid, and provide troubleshooting advice. Let’s dive right in!
Why Use a Date Picker?
Using a date picker in Google Sheets has several advantages:
- Improved Accuracy: Avoid typing errors that can occur when entering dates manually.
- Consistent Formatting: Dates are automatically formatted, ensuring uniformity across your spreadsheet.
- Time Savings: Quickly select a date instead of scrolling through or typing it out.
- Enhanced User Experience: Makes the sheet more user-friendly, especially for those who may not be tech-savvy.
How to Add a Date Picker in Google Sheets
Adding a date picker is a straightforward process. Follow these simple steps:
Step 1: Open Your Google Sheets Document
First, navigate to your Google Sheets document where you wish to add the date picker.
Step 2: Select the Cells
Click on the cell or select multiple cells where you want the date picker to appear.
Step 3: Access Data Validation
- Go to the Data menu in the top navigation bar.
- Click on Data validation.
Step 4: Set Up Date Picker
- In the Data Validation window, select Date from the Criteria dropdown menu.
- You will see options such as is valid date or specific date ranges. Choose the one that suits your needs.
- Ensure you check the box labeled Show date picker.
Step 5: Save Your Changes
Click Save to apply the changes. You should now see a small calendar icon in your selected cells, indicating the presence of a date picker. When you click on a cell, the date picker will pop up, allowing you to select a date effortlessly. 🎉
Important Note
<p class="pro-note">To make the date picker even more effective, consider applying conditional formatting to highlight past or upcoming dates.</p>
Tips for Effective Use
To make the most out of your date picker in Google Sheets, keep the following tips in mind:
- Restrict Date Ranges: If you’re tracking project timelines, it’s wise to restrict the date range to ensure users pick only relevant dates.
- Use Drop-down Menus: If your data requires specific date types (e.g., deadlines), combine your date picker with a drop-down menu for added control.
- Utilize Data Validation: Use data validation to ensure that only certain types of dates are selected, improving the integrity of your data.
Common Mistakes to Avoid
Even though adding a date picker is simple, there are common pitfalls to watch out for:
- Not Checking Date Formats: Different regions have varying date formats (MM/DD/YYYY vs DD/MM/YYYY). Always verify that your formatting aligns with your audience.
- Ignoring Error Alerts: If someone inputs a date outside the specified criteria, make sure you have a suitable error alert to guide users.
- Forgetting to Set Permissions: Ensure the right sharing settings so that users can access and use the date picker without issues.
Troubleshooting Issues
If you run into issues while using the date picker, try the following troubleshooting steps:
- Refresh the Sheet: Sometimes, simply refreshing your Google Sheets document can resolve minor glitches.
- Check Compatibility: Ensure that you are using an updated version of the browser. Google Sheets works best with Chrome.
- Clear Browser Cache: A cluttered browser cache can lead to performance issues. Clear it out to see if the problem persists.
Example Scenarios
- Event Planning: If you are organizing an event, using a date picker ensures you won’t confuse dates. You can easily select the event date and track RSVPs.
- Project Management: In a project tracking sheet, having the date picker allows team members to log start and end dates effortlessly, maintaining clear timelines.
- Financial Tracking: For budgeting sheets, users can select dates for expenses or incomes without manually entering them, reducing the risk of errors.
<div class="faq-section">
<div class="faq-container">
<h2>Frequently Asked Questions</h2>
<div class="faq-item">
<div class="faq-question">
<h3>How do I remove the date picker from a cell?</h3>
<span class="faq-toggle">+</span>
</div>
<div class="faq-answer">
<p>To remove the date picker, go to Data > Data validation, select the cell, and click on the 'Remove validation' option.</p>
</div>
</div>
<div class="faq-item">
<div class="faq-question">
<h3>Can I customize the date format for the date picker?</h3>
<span class="faq-toggle">+</span>
</div>
<div class="faq-answer">
<p>Yes, you can set a custom date format by going to Format > Number > More formats > More date and time formats.</p>
</div>
</div>
<div class="faq-item">
<div class="faq-question">
<h3>Is there a limit to how many cells can have a date picker?</h3>
<span class="faq-toggle">+</span>
</div>
<div class="faq-answer">
<p>No, you can apply a date picker to as many cells as you want within the same sheet.</p>
</div>
</div>
<div class="faq-item">
<div class="faq-question">
<h3>Can I use the date picker on mobile devices?</h3>
<span class="faq-toggle">+</span>
</div>
<div class="faq-answer">
<p>Yes, you can access and use the date picker feature from the Google Sheets app on mobile devices.</p>
</div>
</div>
</div>
</div>
By incorporating a date picker into your Google Sheets, you elevate your data organization game while also making it more intuitive for others to use. The ability to quickly select dates enhances efficiency and keeps everyone on the same page.
As you master this feature, take time to explore additional functionalities that Google Sheets has to offer. There’s a world of formulas, charts, and other tools that can transform the way you manage data. So why not dive into other related tutorials on this blog and expand your skills? Happy sheet managing! 🌟
<p class="pro-note">🌈Pro Tip: Experiment with combining date pickers and conditional formatting to create dynamic, visually engaging sheets!</p>