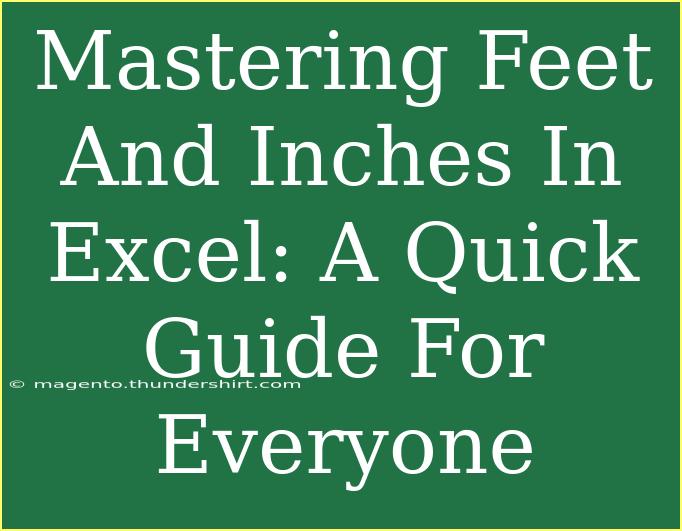When it comes to working with measurements in Excel, mastering the conversion of feet and inches can be a game-changer, especially for those in construction, engineering, or any field where precise measurements are crucial. Excel is a powerful tool that can simplify these calculations, but knowing how to use it effectively is key! Let's dive into some helpful tips, tricks, and techniques to ensure you're a pro at handling feet and inches in your spreadsheets. 🛠️
Understanding Feet and Inches in Excel
Excel has various ways to handle feet and inches, and it’s important to understand the basic units first. Feet (') and inches (") can be treated as decimals or as whole numbers, depending on your needs.
Basic Conversion Techniques
-
Converting Feet and Inches to Decimal Feet
To convert feet and inches into a single decimal value, you can use the formula:
=Feet + (Inches / 12)
For example, if you have 5 feet and 6 inches:
=5 + (6/12) = 5.5 feet
-
Converting Decimal Feet to Feet and Inches
To revert a decimal value back to feet and inches, use the following formulas:
- Feet:
=INT(DecimalFeet)
- Inches:
=(DecimalFeet - INT(DecimalFeet)) * 12
If you had a decimal feet value of 6.25:
- Feet:
=INT(6.25) results in 6 feet.
- Inches:
=(6.25 - 6) * 12 results in 3 inches.
Using Excel Functions
Excel provides several functions that can aid in handling these measurements effectively.
-
TEXT Function: You can use the TEXT function to format your output neatly. For instance, to display the total in a specific format:
=TEXT(Feet + (Inches / 12), "0' 0""")
-
ROUND Function: It’s useful to round measurements if needed:
=ROUND(Value, 2)
By combining these functions, you can create powerful formulas that cater to various scenarios in measurement handling.
Table: Common Formulas for Feet and Inches
Here’s a table summarizing some common formulas you can use:
<table>
<tr>
<th>Task</th>
<th>Formula</th>
</tr>
<tr>
<td>Feet & Inches to Decimal Feet</td>
<td>=Feet + (Inches / 12)</td>
</tr>
<tr>
<td>Decimal Feet to Feet</td>
<td>=INT(DecimalFeet)</td>
</tr>
<tr>
<td>Decimal Feet to Inches</td>
<td>=(DecimalFeet - INT(DecimalFeet)) * 12</td>
</tr>
<tr>
<td>Format as Feet and Inches</td>
<td>=TEXT(Feet + (Inches / 12), "0' 0""")</td>
</tr>
</table>
<p class="pro-note">Pro Tip: Always double-check your formula references to avoid errors in your calculations! 😊</p>
Advanced Techniques
Once you're familiar with the basics, you can delve into more advanced techniques to enhance your productivity in Excel.
1. Create Custom Number Formats
You can create a custom format in Excel to automatically display your numbers in feet and inches. To do this:
- Go to Format Cells.
- Select Custom.
- Enter a format code like
[ft] "Feet" 0" In".
This way, you won’t have to manually convert each time!
2. Use Data Validation
In situations where users may input measurements, utilize Data Validation to ensure only valid measurements (like positive numbers) are entered.
3. Build a Measurement Conversion Tool
You can even create a small Excel tool that allows users to input measurements in either feet and inches or decimal feet and convert between the two. This could involve:
- Input cells for feet and inches.
- An output cell displaying the result.
- Conditional formatting to highlight invalid entries.
Common Mistakes to Avoid
- Forgetting to Convert Inches: Always remember that 12 inches equal 1 foot. Double-check your calculations to ensure proper conversions.
- Using Wrong Parentheses: Mathematical operations in Excel are sensitive to parentheses, so be sure to structure your formulas correctly.
- Rounding Errors: Keep an eye on rounding! Rounding too early in your calculations can lead to inaccuracies.
Troubleshooting Common Issues
If you encounter issues while working with feet and inches in Excel, here are some tips to troubleshoot:
- Incorrect Formatting: If your output isn’t displaying as expected, check your format settings in the cell.
- Formula Errors: Use the formula auditing tool in Excel to trace errors and evaluate which part of your formula is causing issues.
- Data Entry Errors: If results seem off, validate your input data to ensure all entries are correct and of the right type (numerical).
<div class="faq-section">
<div class="faq-container">
<h2>Frequently Asked Questions</h2>
<div class="faq-item">
<div class="faq-question">
<h3>How do I enter feet and inches in a single cell?</h3>
<span class="faq-toggle">+</span>
</div>
<div class="faq-answer">
<p>You can enter feet and inches in a single cell using a format like "5' 6"" which represents 5 feet 6 inches.</p>
</div>
</div>
<div class="faq-item">
<div class="faq-question">
<h3>Can I convert multiple measurements at once?</h3>
<span class="faq-toggle">+</span>
</div>
<div class="faq-answer">
<p>Yes, you can drag the fill handle in Excel to apply your conversion formula to adjacent cells quickly.</p>
</div>
</div>
<div class="faq-item">
<div class="faq-question">
<h3>What if my decimal feet value is negative?</h3>
<span class="faq-toggle">+</span>
</div>
<div class="faq-answer">
<p>Excel can handle negative numbers, but ensure that your context allows for negative measurements.</p>
</div>
</div>
<div class="faq-item">
<div class="faq-question">
<h3>Can I customize my Excel for feet and inches?</h3>
<span class="faq-toggle">+</span>
</div>
<div class="faq-answer">
<p>Absolutely! You can create custom number formats and use Data Validation to enhance your experience.</p>
</div>
</div>
<div class="faq-item">
<div class="faq-question">
<h3>How do I calculate areas using feet and inches?</h3>
<span class="faq-toggle">+</span>
</div>
<div class="faq-answer">
<p>Convert all measurements to decimal feet before calculating area (length x width).</p>
</div>
</div>
</div>
</div>
As we wrap up this quick guide, remember that mastering feet and inches in Excel not only helps you work more efficiently but also ensures accuracy in your projects. Practice these techniques, explore related tutorials, and don't hesitate to engage with the community to elevate your Excel skills. Keep exploring and practicing, and soon you'll find yourself confidently managing measurements like a pro!
<p class="pro-note">💡 Pro Tip: Regular practice with formulas will increase your proficiency, making you faster at calculations! 🌟</p>