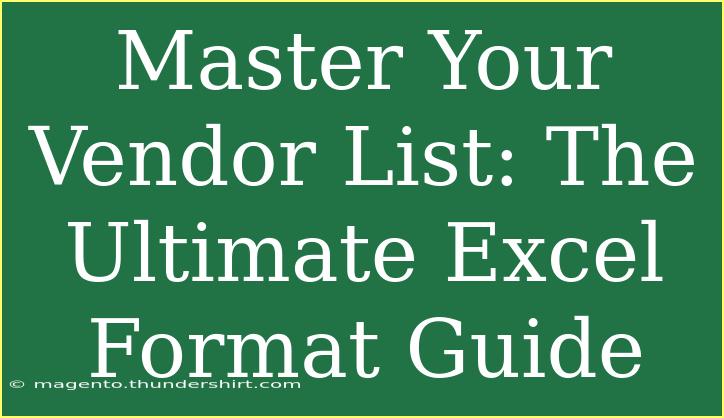Managing a vendor list is crucial for any business, especially if you rely heavily on external suppliers for your products or services. Excel provides an efficient platform for organizing, analyzing, and updating your vendor information. In this guide, we will delve into tips, shortcuts, and advanced techniques for creating an effective vendor list in Excel, along with common mistakes to avoid and how to troubleshoot potential issues. So grab your favorite coffee, and let’s get started! ☕
Why Use Excel for Your Vendor List?
Excel is one of the most versatile tools for data management. It allows you to create, manipulate, and analyze data in a straightforward manner. Here are a few reasons why using Excel for your vendor list is beneficial:
- Organization: Excel enables you to categorize your vendors easily, which helps maintain a clean and orderly list.
- Data Analysis: With Excel’s powerful data analysis tools, you can gain insights into your vendor performance and costs.
- Customization: You can tailor your vendor list to your specific needs, adding or removing columns as necessary.
How to Create an Effective Vendor List in Excel
Step 1: Set Up Your Spreadsheet
When creating your vendor list, the first step is to set up your spreadsheet properly. Here’s how:
- Open Excel and start a new workbook.
- Create Headers: In the first row, create headers for the information you want to include. For example:
- Vendor Name
- Contact Person
- Phone Number
- Email Address
- Address
- Type of Service
- Payment Terms
- Rating
Here’s a quick example of what it looks like:
<table>
<tr>
<th>Vendor Name</th>
<th>Contact Person</th>
<th>Phone Number</th>
<th>Email Address</th>
<th>Address</th>
<th>Type of Service</th>
<th>Payment Terms</th>
<th>Rating</th>
</tr>
</table>
Step 2: Input Vendor Data
Once you’ve established your headers, start inputting your vendor data. Make sure to be consistent with your format, especially for phone numbers and addresses.
Step 3: Use Data Validation
To minimize errors when entering data, utilize Excel’s data validation feature. For instance, you can set up lists for payment terms or types of services to ensure consistent entries.
- Select the cell or range of cells you want to validate.
- Go to the Data tab and click on Data Validation.
- Choose List and enter the options separated by commas.
Step 4: Sort and Filter Your Data
Sorting and filtering your vendor list can help you find what you need quickly.
- To sort, select your data range, go to the Data tab, and click on the Sort button.
- To filter, click on the filter icon in the headers, allowing you to view only specific vendors based on the criteria you set.
Step 5: Analyze Your Vendor List
Utilize Excel’s built-in functions to analyze your vendor list. You can create charts and graphs to visually represent data such as payment terms and ratings.
Common Mistakes to Avoid
- Inconsistent Data Entry: Always ensure you use the same format for entries (e.g., phone numbers) to maintain data integrity.
- Neglecting to Back Up Your Data: Regularly save and back up your Excel file to prevent data loss.
- Overcomplicating Your List: Keep it simple. Only include necessary columns that are relevant to your needs.
Troubleshooting Issues
If you run into issues while managing your vendor list, consider the following troubleshooting tips:
- Excel Crashes: Save your work frequently, and consider closing other applications to free up resources.
- Formulas Not Working: Double-check your formulas for any typos or incorrect references.
- Data Not Sorting Properly: Ensure all data in a column is consistent and correctly formatted before sorting.
<div class="faq-section">
<div class="faq-container">
<h2>Frequently Asked Questions</h2>
<div class="faq-item">
<div class="faq-question">
<h3>What is the best way to categorize my vendors?</h3>
<span class="faq-toggle">+</span>
</div>
<div class="faq-answer">
<p>Consider categorizing your vendors based on the type of service they provide or their payment terms, which can simplify sorting and filtering.</p>
</div>
</div>
<div class="faq-item">
<div class="faq-question">
<h3>Can I automate parts of my vendor list in Excel?</h3>
<span class="faq-toggle">+</span>
</div>
<div class="faq-answer">
<p>Yes! Using Excel macros can help automate repetitive tasks, such as sorting or formatting data.</p>
</div>
</div>
<div class="faq-item">
<div class="faq-question">
<h3>What should I do if I have a large vendor list?</h3>
<span class="faq-toggle">+</span>
</div>
<div class="faq-answer">
<p>Consider breaking it down into smaller lists based on categories or regions, or use Excel’s advanced filtering options to manage it effectively.</p>
</div>
</div>
<div class="faq-item">
<div class="faq-question">
<h3>How do I ensure my vendor data is up-to-date?</h3>
<span class="faq-toggle">+</span>
</div>
<div class="faq-answer">
<p>Establish a regular review process, such as monthly check-ins, to verify and update your vendor information.</p>
</div>
</div>
</div>
</div>
By following these steps and tips, you will not only create a robust vendor list in Excel but also master the way you manage your vendors efficiently. Remember, the key is to keep your list organized, updated, and as simple as possible to ensure you can access the information you need quickly.
As you practice using Excel for your vendor list, don't hesitate to explore related tutorials that can enhance your skills even further. Whether it’s creating complex formulas or mastering pivot tables, there is always something new to learn.
<p class="pro-note">✨Pro Tip: Regularly audit your vendor list to ensure accuracy and relevancy, making it a vital resource for your business!</p>