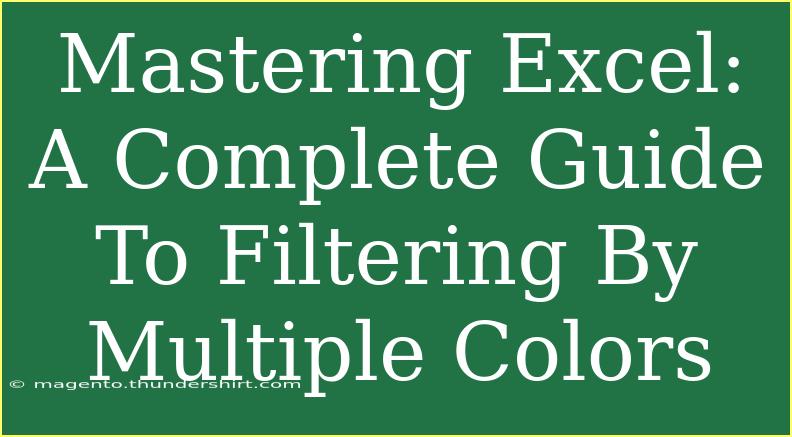Excel is an incredibly versatile tool that allows you to manage, analyze, and visualize your data effectively. One feature that many users overlook is the ability to filter by color. Whether you're using colored cells to denote different categories, priorities, or statuses, being able to filter by these colors can make your data analysis much more efficient. In this guide, we'll delve into the ins and outs of filtering by multiple colors in Excel, offering tips, tricks, and troubleshooting advice to help you master this essential skill. 💡
Understanding Color Filters in Excel
Filtering by color in Excel is particularly useful when you have large datasets. By highlighting certain cells with colors, you can draw attention to critical data points. Excel allows you to filter by both font color and cell color, enabling you to narrow down your information quickly.
Why Use Color Filters?
- Quick Identification: Colors can help you quickly identify important information or trends.
- Visual Organization: They can visually organize your data, making it easier to analyze.
- Enhanced Clarity: Filtering by color provides clarity, especially in complex datasets.
How to Apply Color Filters
Let’s walk through the steps to filter by color in Excel:
- Open Your Spreadsheet: Launch Excel and open your workbook.
- Select Your Data Range: Click and drag to highlight the range of data you want to filter.
- Enable Filters:
- Go to the Data tab on the ribbon.
- Click on Filter. You'll see small dropdown arrows appear next to each column header.
- Click on the Filter Dropdown:
- Click the arrow on the column header of the color you want to filter.
- Filter by Color:
- Hover over Filter by Color in the dropdown menu. You will see options for filtering by cell color or font color.
- Select the color you want to filter by.
Here’s a quick visual reference:
<table>
<tr>
<th>Step</th>
<th>Action</th>
</tr>
<tr>
<td>1</td>
<td>Open your spreadsheet</td>
</tr>
<tr>
<td>2</td>
<td>Select your data range</td>
</tr>
<tr>
<td>3</td>
<td>Click on the Data tab, then Filter</td>
</tr>
<tr>
<td>4</td>
<td>Click the filter dropdown on your chosen column</td>
</tr>
<tr>
<td>5</td>
<td>Select Filter by Color</td>
</tr>
</table>
<p class="pro-note">💡Pro Tip: You can apply multiple filters by repeating the steps for different columns or colors, allowing for more granular data analysis.</p>
Filtering by Multiple Colors
To filter by multiple colors simultaneously, you’ll need to follow these steps carefully:
- Repeat Steps 1-4 from the previous section.
- Select the First Color:
- Click on the filter dropdown for the column you want to filter by.
- Hover over Filter by Color and select the first color you want to include.
- Add Additional Colors:
- If you're using Excel 2013 or later, after selecting the first color, you can repeat the process to add more colors from the filter dropdown.
- Look for the Custom Filter option where you can specify more conditions, including color.
- Apply the Filter:
- Click OK, and your data will be filtered to show only those rows that match the specified colors.
Common Mistakes to Avoid
While filtering by color is straightforward, there are a few common pitfalls to watch out for:
- Not Applying Filters to All Data: Ensure you select the full data range, or Excel may not include some rows.
- Overlooking Multiple Conditions: If you're filtering by multiple colors, ensure you’ve set it up correctly to avoid missing relevant data.
- Failing to Clear Filters: Remember that filters can be persistent. You may need to clear filters when starting fresh.
Troubleshooting Filtering Issues
Sometimes, you might encounter issues while attempting to filter your data. Here are a few common troubleshooting tips:
-
Filter Not Showing Expected Results:
- Check Your Color Assignments: Make sure the cells are colored as you expect.
- Refresh Your Data: If you're working with linked data, refreshing might resolve visibility issues.
-
Excel Crashing or Freezing:
- Reduce Data Size: If you're working with an exceptionally large dataset, try filtering smaller sections at a time.
- Close Unused Applications: Free up system resources to improve performance.
-
Filters Applying Incorrectly:
- Clear All Filters: Start fresh by clearing all filters before applying new ones.
- Use Custom Filters: If color filters aren’t working, consider using custom filters based on specific criteria.
Enhancing Your Filtering Skills
Beyond just color filtering, Excel offers a multitude of ways to slice and dice your data. Familiarizing yourself with the following features can take your data management to the next level:
- Using Advanced Filter Options:
- Learn how to set up complex filtering criteria.
- Utilizing PivotTables:
- Summarize and analyze data efficiently.
- Employing Conditional Formatting:
- Automatically color-code data based on specific rules.
Frequently Asked Questions
<div class="faq-section">
<div class="faq-container">
<h2>Frequently Asked Questions</h2>
<div class="faq-item">
<div class="faq-question">
<h3>Can I filter by both cell and font colors at the same time?</h3>
<span class="faq-toggle">+</span>
</div>
<div class="faq-answer">
<p>No, Excel currently allows you to filter by either cell color or font color but not both simultaneously within the same column filter.</p>
</div>
</div>
<div class="faq-item">
<div class="faq-question">
<h3>What if my filter options are grayed out?</h3>
<span class="faq-toggle">+</span>
</div>
<div class="faq-answer">
<p>This usually happens if the worksheet is protected or if the filter is not applied to the selected data range. Ensure your data is unprotected and that you have enabled the filter.</p>
</div>
</div>
<div class="faq-item">
<div class="faq-question">
<h3>How do I clear filters in Excel?</h3>
<span class="faq-toggle">+</span>
</div>
<div class="faq-answer">
<p>To clear filters, go to the Data tab and click on the “Clear” button in the Sort & Filter group to remove all active filters.</p>
</div>
</div>
</div>
</div>
Mastering Excel's filtering capabilities can drastically improve your data management skills and productivity. By leveraging the color filters, you’ll gain a powerful tool that allows you to focus on what’s most important in your data. 💪
So don’t hesitate! Dive into your data, practice filtering by multiple colors, and explore related tutorials to continue enhancing your Excel skills. Happy analyzing!
<p class="pro-note">🎉Pro Tip: Keep your datasets organized and remember to use consistent color coding for clarity and better filtering options!</p>