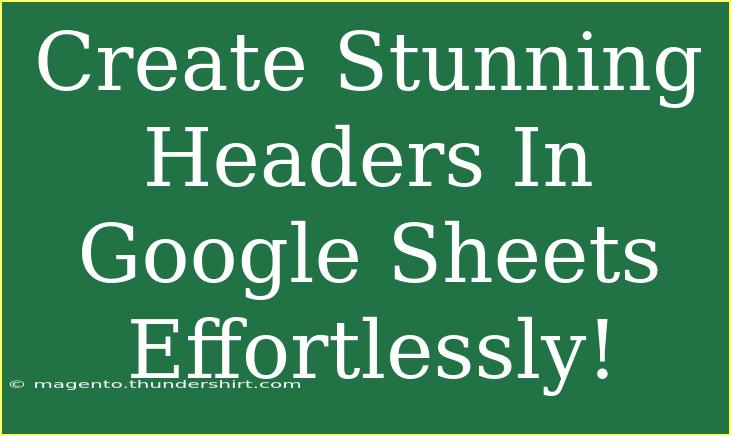Creating stunning headers in Google Sheets can elevate your spreadsheets from ordinary to extraordinary. 🌟 Whether you're working on a project report, a budget planner, or tracking sales data, an attractive header can help organize your information and make it stand out. In this guide, we'll share tips, shortcuts, and advanced techniques that will not only help you create beautiful headers but also save time and reduce headaches. Let’s dive in!
Understanding Header Basics
Before we jump into the creative side, it’s essential to understand what headers in Google Sheets are. A header generally refers to the rows at the top of your data that categorize and label the information beneath. They can be styled differently to grab attention and set the tone for your data presentation.
The Importance of Great Headers
- Clarity: Well-designed headers make it easier for viewers to understand the data they’re looking at.
- Professionalism: A polished header enhances the overall look of your sheet, making it feel more professional.
- Navigation: Clear headers help users navigate large datasets quickly.
Step-by-Step Guide to Creating Stunning Headers
Follow these steps to create an eye-catching header in Google Sheets:
Step 1: Open Your Google Sheet
Start by opening the Google Sheet where you want to add headers.
Step 2: Select the Header Row
- Click on the number of the row you wish to use as your header (typically Row 1). This highlights the entire row.
Step 3: Merge Cells (Optional)
If you want to create a single header that spans multiple columns:
- With the header row selected, click on "Format" in the menu.
- Choose "Merge cells" and select "Merge all".
Step 4: Enter Your Header Text
Type in your desired header names directly into the cell(s). Consider using clear and descriptive titles, such as “Sales Data,” “Expenses,” or “Customer Information”.
Step 5: Format the Header
- Font Size: Increase the font size to make the header more prominent (you can do this by clicking on the font size option in the toolbar).
- Font Style: Bold the text for added emphasis by clicking the bold icon (B).
- Text Color: Change the text color for better visibility. Click on the text color icon (A with a color bar beneath it) and choose your preferred color.
- Background Color: Give your headers a background color to make them stand out. Click on the fill color icon (paint bucket) and select your desired color.
Step 6: Add Borders
Adding borders can help define your header:
- Select the header row.
- Click on the borders icon (a square with borders) in the toolbar.
- Choose the type of border you want to apply.
Step 7: Align Text
To center your header text for a polished look:
- With the header row selected, click on the alignment icon (horizontal lines with an arrow) and choose "Center align".
Step 8: Freeze the Header Row
If you have a long list of data, freezing the header row will keep it visible while you scroll:
- Click on "View" in the menu.
- Hover over "Freeze" and select “1 row”.
Summary of Formatting Options
Here’s a quick overview of formatting options available in Google Sheets for your headers:
<table>
<tr>
<th>Option</th>
<th>Function</th>
</tr>
<tr>
<td>Font Size</td>
<td>Increase visibility</td>
</tr>
<tr>
<td>Bold</td>
<td>Add emphasis</td>
</tr>
<tr>
<td>Text Color</td>
<td>Improve readability</td>
</tr>
<tr>
<td>Background Color</td>
<td>Make it stand out</td>
</tr>
<tr>
<td>Borders</td>
<td>Define sections clearly</td>
</tr>
<tr>
<td>Text Alignment</td>
<td>Center for a polished look</td>
</tr>
</table>
Common Mistakes to Avoid
- Overcomplicating the Design: Too many colors or fonts can confuse readers. Stick to 2-3 complementary colors for a cleaner look.
- Ignoring Readability: Ensure that the text color contrasts well with the background for easy reading.
- Neglecting Consistency: Maintain uniformity across your headers throughout the sheet for a cohesive appearance.
Troubleshooting Common Issues
- Header Not Centering?: Check if you have selected the correct alignment options.
- Colors Not Showing?: Ensure that the fill and text colors are applied to the correct cells.
- Row Freezing Issues?: Ensure you are not in an editing mode that prevents freezing, like editing an active cell.
<div class="faq-section">
<div class="faq-container">
<h2>Frequently Asked Questions</h2>
<div class="faq-item">
<div class="faq-question">
<h3>Can I have different headers for different sections?</h3>
<span class="faq-toggle">+</span>
</div>
<div class="faq-answer">
<p>Yes! You can create multiple header rows for different sections. Just insert a new row and format it as needed.</p>
</div>
</div>
<div class="faq-item">
<div class="faq-question">
<h3>How do I change the header after I've created it?</h3>
<span class="faq-toggle">+</span>
</div>
<div class="faq-answer">
<p>Simply click on the header cell you wish to change, edit the text, and reapply any formatting if necessary.</p>
</div>
</div>
<div class="faq-item">
<div class="faq-question">
<h3>Is it possible to use images as headers?</h3>
<span class="faq-toggle">+</span>
</div>
<div class="faq-answer">
<p>Yes! You can insert images into the header row. Just go to "Insert" > "Image" and choose the location.</p>
</div>
</div>
</div>
</div>
Creating stunning headers is all about clarity, professionalism, and the right touch of creativity. By following these tips and tricks, you can enhance the visual appeal of your Google Sheets and make your data more accessible and understandable for your audience. Don’t hesitate to experiment with different styles and colors to find what best represents your data!
Keep practicing with Google Sheets, explore more tutorials, and unleash your inner data designer! The more you practice, the more proficient you'll become.
<p class="pro-note">✨Pro Tip: Regularly review your headers to ensure they still align with your current data structure and needs!</p>