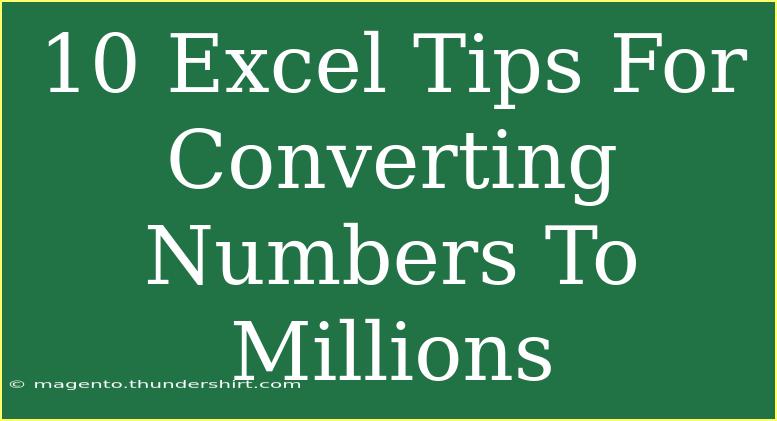If you've ever dealt with data in Excel, you know how quickly large numbers can clutter your spreadsheet. Converting these numbers to millions not only makes your data more readable but also helps in making decisions faster. Let's delve into 10 Excel tips for converting numbers to millions efficiently while avoiding common pitfalls along the way.
1. Simple Division Method
The most straightforward way to convert numbers to millions is by simply dividing the number by 1,000,000.
How to Do It:
- Click on the cell where you want the converted value.
- Type in the formula:
=A1/1000000 (assuming A1 contains your original number).
- Hit Enter.
Example: If A1 is 5,000,000, the result will show as 5.
<p class="pro-note">📝Pro Tip: Use the fill handle (the small square at the bottom right corner of the selected cell) to quickly apply the same formula to adjacent cells!</p>
2. Formatting with Custom Number Formats
Excel also allows you to format cells to display numbers in millions without changing the actual value.
Steps:
- Select the cells you want to format.
- Right-click and choose "Format Cells."
- Under the "Number" tab, select "Custom."
- In the "Type" box, enter
0,,"M".
This will display your numbers in millions, followed by an “M”.
3. Using the TEXT Function
If you want to display your numbers in millions as text, you can use the TEXT function.
Formula:
=TEXT(A1/1000000,"0.00") & "M"
This converts your number and appends "M" at the end.
4. Utilizing Excel's Power Query
For users of newer Excel versions, Power Query is a fantastic tool for bulk data transformation.
Steps to Use Power Query:
- Load your data into Power Query.
- Add a custom column with the formula:
=[YourColumn]/1000000.
- Close and load the data back to Excel.
5. Conditional Formatting for Large Values
Highlighting numbers that exceed a certain threshold can be useful. You can format cells based on their values.
To Do This:
- Select your data range.
- Go to "Home" -> "Conditional Formatting" -> "New Rule."
- Choose "Format cells that contain" and set it to format numbers greater than 1 million.
6. Create a Conversion Macro
For those who frequently convert numbers to millions, a simple macro can save time.
How to Create It:
- Press
ALT + F11 to open the VBA editor.
- Insert a new module and paste this code:
Sub ConvertToMillions()
Dim cell As Range
For Each cell In Selection
If IsNumeric(cell.Value) Then
cell.Value = cell.Value / 1000000
End If
Next cell
End Sub
- Close the VBA editor and run the macro.
7. Avoiding Common Mistakes
When converting numbers, a few pitfalls can arise:
- Ignoring Cell References: Always double-check that you're referencing the correct cells in your formulas.
- Not Considering Decimal Places: If you want to keep two decimal places when converting, make sure to format cells accordingly.
- Confusing Millions with Thousands: Remember that dividing by 1,000,000 is the key to converting to millions.
8. Troubleshooting Conversion Issues
If your numbers don't convert as expected, check for:
- Text vs. Number: Sometimes, numbers are stored as text. Use the
VALUE function to convert them.
- Formula Errors: Ensure there are no typos in your formulas.
- Cell Format Conflicts: If your number isn't displaying correctly, check that the cell format is set to General or Number.
9. Creating a Dashboard with Millions
Visualizing your data in a dashboard can be highly effective. Excel charts can showcase your numbers in millions seamlessly.
To Create a Dashboard:
- Convert your numbers using the methods mentioned.
- Select your converted data range.
- Go to "Insert" -> "Charts" and choose your preferred chart style.
10. Learning from Examples
Practical examples can give you a clearer understanding of how converting to millions can help.
Scenario:
You have sales data for different regions, and the numbers are in the millions, such as:
- North: 5000000
- South: 7000000
- East: 8000000
- West: 6000000
By converting these to millions, your report becomes more digestible. You might write formulas in a separate column for better clarity.
<div class="faq-section">
<div class="faq-container">
<h2>Frequently Asked Questions</h2>
<div class="faq-item">
<div class="faq-question">
<h3>How do I convert numbers to millions in Excel?</h3>
<span class="faq-toggle">+</span>
</div>
<div class="faq-answer">
<p>You can convert numbers to millions by simply dividing by 1,000,000 in a formula or using custom formatting.</p>
</div>
</div>
<div class="faq-item">
<div class="faq-question">
<h3>Can I automate the conversion process?</h3>
<span class="faq-toggle">+</span>
</div>
<div class="faq-answer">
<p>Yes, you can create a macro that will automate the conversion process for selected cells.</p>
</div>
</div>
<div class="faq-item">
<div class="faq-question">
<h3>What if my numbers are stored as text?</h3>
<span class="faq-toggle">+</span>
</div>
<div class="faq-answer">
<p>Use the VALUE function to convert text to numbers before performing any calculations.</p>
</div>
</div>
<div class="faq-item">
<div class="faq-question">
<h3>Can I create a chart using numbers in millions?</h3>
<span class="faq-toggle">+</span>
</div>
<div class="faq-answer">
<p>Yes, once you've converted the numbers to millions, you can easily create charts to visualize the data.</p>
</div>
</div>
<div class="faq-item">
<div class="faq-question">
<h3>How do I avoid errors during conversion?</h3>
<span class="faq-toggle">+</span>
</div>
<div class="faq-answer">
<p>Double-check formulas, ensure correct cell references, and confirm that numbers are not stored as text.</p>
</div>
</div>
</div>
</div>
Converting numbers to millions in Excel is not just about aesthetics; it enhances readability and decision-making. Utilizing the methods shared above, from basic formulas to automation, equips you with practical skills to manage data better. With a little practice, you'll become proficient in handling and presenting your numerical data effectively.
<p class="pro-note">💡Pro Tip: Explore Excel's various functions and features to find creative ways to present your data beyond just conversions!</p>