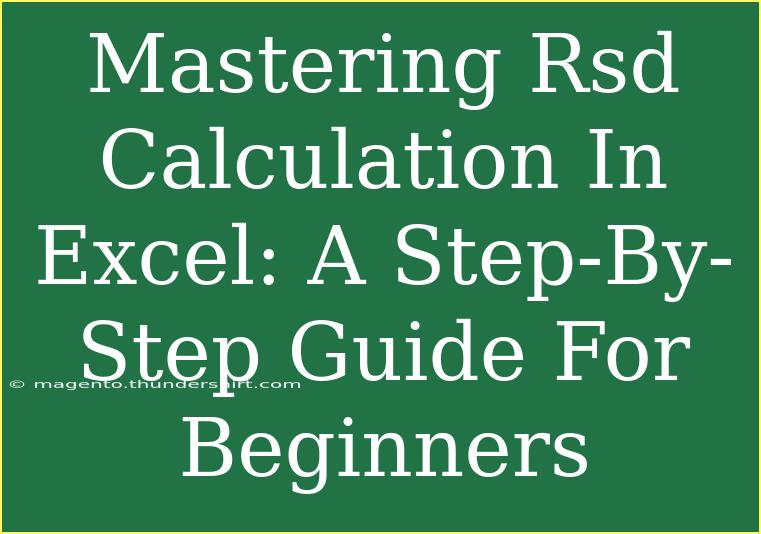When it comes to data analysis, mastering Excel can seem daunting for beginners, especially when it involves calculations like the Relative Standard Deviation (RSD). However, understanding RSD is crucial as it helps quantify the variation within a data set relative to its mean, making it a valuable tool for anyone dealing with numerical data. If you're ready to dive in and enhance your Excel skills, you've come to the right place! 🚀
What is RSD?
The Relative Standard Deviation (RSD) is a statistical measure that shows the extent of variability in relation to the mean of the data set. It’s usually expressed as a percentage and is useful in fields such as finance, science, and engineering, where data variability is a significant concern.
Formula for RSD:
[
\text{RSD} = \left( \frac{\text{Standard Deviation}}{\text{Mean}} \right) \times 100
]
Why Use RSD?
Using RSD can help you:
- Compare data sets: RSD is a standardized way to present variability, making it easier to compare across different data sets.
- Assess data consistency: A lower RSD percentage indicates more consistency within the data.
- Make informed decisions: Understanding variability allows for better decision-making in research and quality control.
How to Calculate RSD in Excel: A Step-by-Step Guide
To help you calculate RSD in Excel effectively, we’ve laid out a step-by-step tutorial.
Step 1: Prepare Your Data
- Open Excel: Start by launching Excel and creating a new workbook.
- Enter Your Data: Input your numerical data in a single column. For instance, you might have a list of test scores or product measurements.
Here's a quick example of how your data might look:
| Test Scores |
| 85 |
| 90 |
| 78 |
| 92 |
| 88 |
Step 2: Calculate the Mean
-
Select a Cell: Click on an empty cell where you want the mean to be displayed.
-
Enter the Formula: Use the following formula to calculate the mean:
=AVERAGE(A2:A6)
In this case, replace A2:A6 with the range of your actual data.
Step 3: Calculate the Standard Deviation
-
Select Another Cell: Choose another empty cell for standard deviation.
-
Enter the Formula: Input the following formula:
=STDEV.S(A2:A6)
This calculates the sample standard deviation. For the population standard deviation, you would use STDEV.P().
Step 4: Calculate RSD
-
Select a New Cell: Pick another empty cell for the RSD result.
-
Enter the Final Formula: Use this formula to calculate the RSD:
=(STDEV.S(A2:A6)/AVERAGE(A2:A6))*100
This will give you the RSD as a percentage! 📊
Example Calculation
Here’s a breakdown of how the calculations will work with the example data:
- Mean: (85 + 90 + 78 + 92 + 88) / 5 = 86.6
- Standard Deviation: Calculated as approximately 5.79
- RSD: (5.79 / 86.6) * 100 = 6.69%
Common Mistakes to Avoid
- Data Range Errors: Make sure to adjust the cell ranges in your formulas based on where your data is located.
- Sample vs. Population: Use
STDEV.S for sample calculations and STDEV.P for population calculations based on your data set.
- Ignoring Units: RSD is unitless; if your data has specific units, avoid confusing interpretations.
Troubleshooting Issues
- Formula Errors: If you encounter
#DIV/0!, this means you're trying to divide by zero, which can happen if your mean is zero. Double-check your data set.
- Wrong Outputs: If your RSD seems off, verify your standard deviation and mean calculations first.
<div class="faq-section">
<div class="faq-container">
<h2>Frequently Asked Questions</h2>
<div class="faq-item">
<div class="faq-question">
<h3>What is the difference between standard deviation and RSD?</h3>
<span class="faq-toggle">+</span>
</div>
<div class="faq-answer">
<p>Standard deviation measures the amount of variation or dispersion in a set of values, while RSD expresses that variation as a percentage of the mean.</p>
</div>
</div>
<div class="faq-item">
<div class="faq-question">
<h3>Can I calculate RSD for non-numerical data?</h3>
<span class="faq-toggle">+</span>
</div>
<div class="faq-answer">
<p>No, RSD calculations require numerical data, as it relies on the mean and standard deviation.</p>
</div>
</div>
<div class="faq-item">
<div class="faq-question">
<h3>What if my data set has negative values?</h3>
<span class="faq-toggle">+</span>
</div>
<div class="faq-answer">
<p>You can still calculate RSD with negative values, but ensure to interpret the results in context as the RSD will still provide insight into variability.</p>
</div>
</div>
</div>
</div>
Conclusion
Mastering RSD calculation in Excel is an essential skill for anyone dealing with data analysis. By following the step-by-step guide outlined above, you can easily compute RSD for your data sets. Remember to double-check your formulas and avoid common mistakes to ensure accurate results.
Now, take some time to practice using Excel for RSD calculations and explore related tutorials on data analysis to deepen your understanding. Excel is a powerful tool, and the more comfortable you become with it, the better equipped you'll be to handle complex data analyses in the future!
<p class="pro-note">🌟Pro Tip: Always visualize your data to better understand its distribution before diving into calculations!</p>