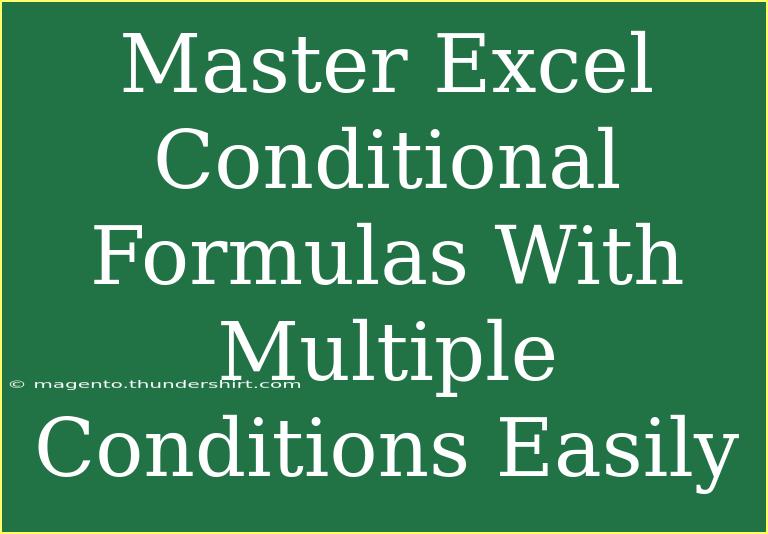Mastering Excel conditional formulas with multiple conditions can seem daunting at first, but with the right techniques and shortcuts, you can handle it like a pro! Excel is such a powerful tool, and understanding how to leverage its conditional formulas can greatly enhance your data analysis skills. 📊
What are Conditional Formulas in Excel?
Conditional formulas in Excel allow you to perform calculations based on specific criteria. This can be as simple as checking if a value is greater than another, or as complex as evaluating multiple conditions across different datasets. Two of the most commonly used conditional formulas are IF and COUNTIF, but we will also dive into some of their advanced counterparts such as SUMIFS, COUNTIFS, and AVERAGEIFS.
Why Use Multiple Conditions?
Using multiple conditions makes your analysis much more dynamic. Whether you're working with sales data, project tracking, or budgeting, you often need to apply several criteria to get meaningful insights. For instance, you might want to sum total sales based on both the salesperson and the product category.
Getting Started with Basic Conditional Formulas
To kick things off, let’s look at the IF function. The basic syntax is:
=IF(condition, value_if_true, value_if_false)
For example:
=IF(A1>100, "Above Target", "Below Target")
This formula checks if the value in cell A1 is greater than 100. If it is, it returns “Above Target,” otherwise it returns “Below Target.”
Using Multiple Conditions
When you want to evaluate multiple conditions, you can combine the IF function with logical functions like AND and OR. Here’s how:
Using AND
The AND function allows you to evaluate if multiple conditions are true. The syntax looks like this:
=IF(AND(condition1, condition2), value_if_true, value_if_false)
For example:
=IF(AND(A1>100, B1<50), "Condition Met", "Condition Not Met")
This checks if A1 is greater than 100 and B1 is less than 50. Both conditions need to be true for the formula to return "Condition Met."
Using OR
The OR function works similarly but only requires one condition to be true:
=IF(OR(condition1, condition2), value_if_true, value_if_false)
Example:
=IF(OR(A1>100, B1<50), "Condition Met", "Condition Not Met")
Here, if either condition is true, "Condition Met" will be returned.
Advanced Conditional Formulas
As your needs become more complex, Excel provides additional functions that can handle multiple criteria more effectively:
COUNTIFS
The COUNTIFS function counts the number of cells that meet multiple criteria. The syntax is:
=COUNTIFS(criteria_range1, criteria1, [criteria_range2, criteria2], ...)
Example:
=COUNTIFS(A1:A10, ">100", B1:B10, "<50")
This counts how many rows in A1:A10 have values greater than 100 and B1:B10 have values less than 50.
SUMIFS
To sum values based on multiple criteria, use the SUMIFS function:
=SUMIFS(sum_range, criteria_range1, criteria1, [criteria_range2, criteria2], ...)
Example:
=SUMIFS(C1:C10, A1:A10, "Sales", B1:B10, "East")
This sums up values in C1:C10 where A1:A10 equals “Sales” and B1:B10 equals “East”.
AVERAGEIFS
If you need to calculate the average of values that meet multiple conditions, the AVERAGEIFS function is your friend:
=AVERAGEIFS(average_range, criteria_range1, criteria1, [criteria_range2, criteria2], ...)
Example:
=AVERAGEIFS(D1:D10, A1:A10, "Q1", B1:B10, "2023")
This averages values in D1:D10 where A1:A10 equals “Q1” and B1:B10 equals “2023”.
Common Mistakes to Avoid
- Incorrect Range Sizes: Ensure that all ranges in your conditional functions are the same size. Mismatched ranges can lead to errors or inaccurate results.
- Not Using Absolute References: When dragging formulas down, you might want to use absolute references (like
$A$1) for certain cells to prevent Excel from shifting the reference.
- Misinterpreting Logical Functions: Remember that
AND requires all conditions to be true, while OR only requires one. Confusing these can lead to unexpected results.
- Forgetting to Close Parentheses: A missing parenthesis is a common oversight that can lead to errors in your formulas.
Troubleshooting Common Issues
- #VALUE! Error: This usually indicates that there’s a problem with the data type of one of your inputs. Ensure you’re comparing like with like (e.g., numbers with numbers).
- #NAME? Error: This typically occurs when Excel doesn't recognize a function name. Double-check for spelling mistakes and ensure that you’ve used the correct function names.
- Blank Results: If your formula returns a blank, it’s possible that none of your conditions were met. Recheck your logic and data to ensure accuracy.
<div class="faq-section">
<div class="faq-container">
<h2>Frequently Asked Questions</h2>
<div class="faq-item">
<div class="faq-question">
<h3>How can I apply conditional formatting based on multiple conditions?</h3>
<span class="faq-toggle">+</span>
</div>
<div class="faq-answer">
<p>You can use conditional formatting rules in Excel by creating new rules that specify multiple criteria. Use the formula option in conditional formatting to define your conditions.</p>
</div>
</div>
<div class="faq-item">
<div class="faq-question">
<h3>What’s the difference between COUNTIF and COUNTIFS?</h3>
<span class="faq-toggle">+</span>
</div>
<div class="faq-answer">
<p>COUNTIF counts cells that meet one criterion, while COUNTIFS can handle multiple criteria across different ranges.</p>
</div>
</div>
<div class="faq-item">
<div class="faq-question">
<h3>Can I use text conditions in my formulas?</h3>
<span class="faq-toggle">+</span>
</div>
<div class="faq-answer">
<p>Yes! You can use text conditions in your formulas. Just make sure to enclose text values in quotes (e.g., "Sales").</p>
</div>
</div>
</div>
</div>
With practice, you'll find that these tools can unlock new levels of analysis in your datasets. As you continue to explore Excel's capabilities, don't hesitate to dive into related tutorials to expand your skills even further.
Remember, mastering Excel's conditional formulas is a journey. Practice regularly, experiment with your own formulas, and soon, you’ll navigate them with confidence!
<p class="pro-note">💡Pro Tip: Don’t hesitate to create a small test sheet to practice your formulas and see real-time results!</p>