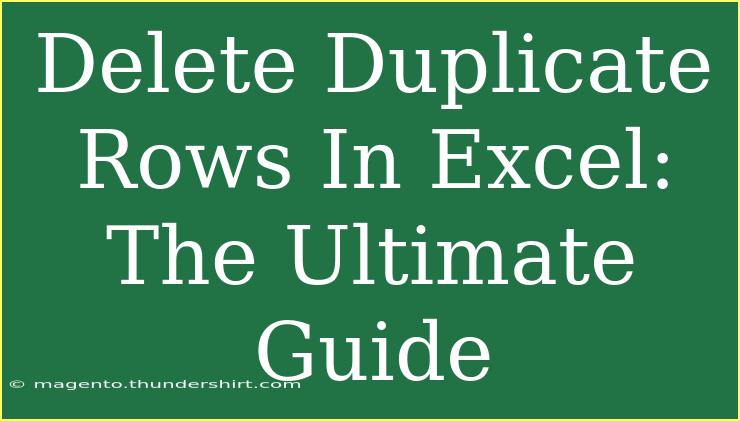When you're working with Excel, encountering duplicate rows can be a common issue, especially when you're dealing with large datasets. But fear not! This ultimate guide will walk you through helpful tips, advanced techniques, and common pitfalls to avoid when deleting duplicate rows in Excel. Let’s dive in and make your spreadsheet work for you! ✨
Understanding Duplicates in Excel
Before we jump into the nitty-gritty of removing duplicates, it’s essential to understand what we mean by duplicates. Duplicate rows refer to rows that have the same values across all relevant columns. Excel provides built-in features to identify and remove these duplicates effortlessly.
Why Remove Duplicate Rows?
Removing duplicate rows is crucial for several reasons:
- Data Accuracy: Ensures that your analysis and reports are based on accurate information.
- Improved Performance: Reduces file size and enhances the speed of calculations.
- Better Visualization: Makes your data clearer and easier to read.
Step-by-Step Guide to Deleting Duplicate Rows
Method 1: Using Excel's Built-In Feature
-
Select Your Data: Click on a cell in the dataset you want to clean. If you want to select the entire range, make sure to highlight all the relevant columns and rows.
-
Navigate to the Data Tab: Go to the top menu and click on the Data tab.
-
Find and Click Remove Duplicates: Within the Data Tools group, you will find the Remove Duplicates button. Click on it.
-
Choose Your Columns: A dialog box will pop up. Here, you can select which columns you want Excel to check for duplicates. To check all columns, just leave all checked.
-
Click OK: Excel will process your selection and inform you how many duplicate rows were found and removed.
Method 2: Using Advanced Filters
Another way to tackle duplicate rows is by using Excel's Advanced Filter feature.
-
Select Your Data: Again, highlight the dataset you want to filter.
-
Go to the Data Tab: Click on the Data tab.
-
Click on Advanced: In the Sort & Filter group, find and click on Advanced.
-
Set Your Criteria: Choose "Copy to another location" and specify where you want the unique values to be copied.
-
Check Unique Records Only: Make sure to check the box for Unique records only.
-
Click OK: This will create a new list without duplicates.
Tips for Success
-
Always Make a Backup: Before you delete any data, it's wise to create a copy of your original dataset. This way, if you make a mistake, you can easily revert back.
-
Check Formulas: Sometimes, duplicates may arise from formulas that generate similar outputs. Ensure your formulas are functioning correctly.
-
Sort Your Data First: Sorting your data can make it easier to see duplicates and manage how they’re handled.
Common Mistakes to Avoid
-
Not Including All Relevant Columns: Make sure to select all columns that are necessary for identifying duplicates. If you only select some columns, you may miss some duplicates.
-
Assuming All Duplicates are Exact: Excel’s duplicate detection is case-sensitive by default. If you have "apple" and "Apple," they will not be considered duplicates unless you adjust your method.
-
Overlooking Blank Rows: Sometimes blank rows can be miscounted as duplicates. Always remove those before proceeding.
Troubleshooting Duplicate Removal Issues
If you encounter any problems while deleting duplicates, here are some common issues and how to solve them:
-
Issue: Duplicate rows aren’t being removed.
- Solution: Double-check that all relevant columns are selected and that you’re not missing any variations (case sensitivity).
-
Issue: I accidentally deleted the wrong data.
- Solution: If you realize your mistake immediately, use the Undo button (Ctrl + Z) to restore your last action.
-
Issue: My duplicates are merged or linked across sheets.
- Solution: For linked data, you might need to consolidate the data first, then follow the duplicate removal steps.
<div class="faq-section">
<div class="faq-container">
<h2>Frequently Asked Questions</h2>
<div class="faq-item">
<div class="faq-question">
<h3>How do I find duplicates across multiple sheets?</h3>
<span class="faq-toggle">+</span>
</div>
<div class="faq-answer">
<p>To find duplicates across multiple sheets, you will need to consolidate your data into one sheet first. You can use the Consolidate feature or copy-paste your data, then use the Remove Duplicates feature.</p>
</div>
</div>
<div class="faq-item">
<div class="faq-question">
<h3>Will removing duplicates delete my original data?</h3>
<span class="faq-toggle">+</span>
</div>
<div class="faq-answer">
<p>No, unless you choose to delete the original rows, removing duplicates will create a new filtered view, or you can copy unique rows to another location.</p>
</div>
</div>
<div class="faq-item">
<div class="faq-question">
<h3>Is there a way to highlight duplicates before deleting?</h3>
<span class="faq-toggle">+</span>
</div>
<div class="faq-answer">
<p>Yes! You can use Conditional Formatting to highlight duplicates. Go to the Home tab, select Conditional Formatting, and choose Highlight Cells Rules > Duplicate Values.</p>
</div>
</div>
<div class="faq-item">
<div class="faq-question">
<h3>What should I do if I only want to keep the first instance of a duplicate?</h3>
<span class="faq-toggle">+</span>
</div>
<div class="faq-answer">
<p>You can use the Remove Duplicates feature and ensure that only the specific columns you want to check are selected, retaining the first instance in the process.</p>
</div>
</div>
</div>
</div>
Recap: Removing duplicate rows in Excel is a straightforward process when you know the right methods and best practices. Always take precautionary steps like backing up your data and understanding your data structure to avoid complications. Don’t hesitate to use built-in tools or filters to streamline your work.
Now that you're equipped with these tools and tips, it’s your turn to put them into practice. Explore related tutorials and boost your Excel skills to turn that data into gold!
<p class="pro-note">✨Pro Tip: Experiment with sorting your data before removing duplicates to visualize your dataset better!</p>