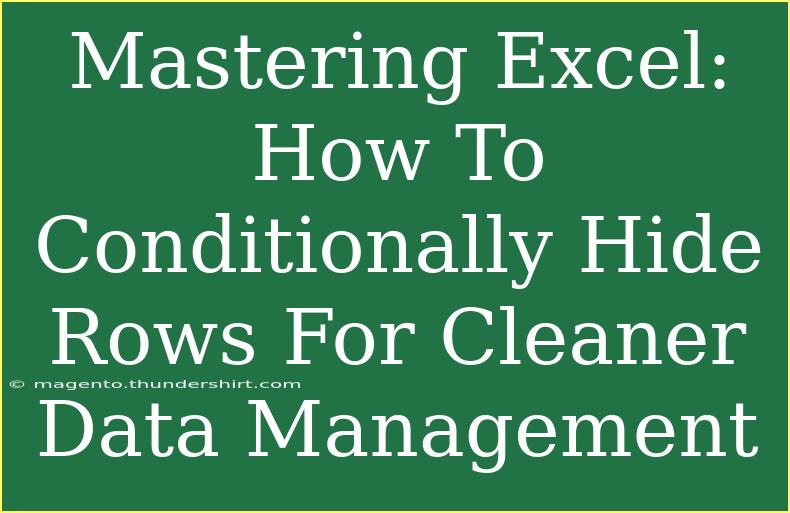When it comes to managing data in Excel, presenting your information in a clean and concise manner is crucial. This can often be achieved by using various features that Excel offers, one of which is the ability to conditionally hide rows. This technique not only simplifies your spreadsheet but also helps focus on the relevant data you need at a glance. Let’s dive into the world of Excel and explore some tips, techniques, and troubleshooting methods to master conditional row hiding. 🧙♂️
Why Hide Rows Conditionally?
Hiding rows can help declutter your spreadsheets and improve readability. Whether you're preparing reports or just working with large datasets, it can be advantageous to focus on certain data while keeping other information readily available for reference.
Benefits of Conditionally Hiding Rows:
- Improved Clarity: By showing only relevant data, you can avoid overwhelming viewers.
- Better Analysis: Helps in concentrating on data trends without distractions.
- Space Efficiency: Allows for better navigation and access to key information.
How to Conditionally Hide Rows in Excel: Step-by-Step Guide
Step 1: Set Up Your Data
Before you start hiding rows, make sure your data is structured properly. Here’s a quick look at how to format your dataset:
| A |
B |
C |
| Name |
Status |
Amount |
| John |
Completed |
$300 |
| Jane |
Pending |
$150 |
| Mark |
Completed |
$450 |
| Lucy |
Pending |
$200 |
Step 2: Use Conditional Formatting
- Select the Rows: Highlight the rows you want to apply the conditions to.
- Navigate to Conditional Formatting:
- Go to the Home tab on the Excel ribbon.
- Click on Conditional Formatting.
- Choose New Rule:
- Select New Rule and then choose Use a formula to determine which cells to format.
- Enter the Formula:
- Use a formula such as
=$B1="Pending" to identify which rows to hide based on the "Status" column. Adjust the cell reference according to your dataset.
- Set the Format:
- Click on Format, and then choose the fill color as white (or the same color as your background) to effectively hide it.
Step 3: Automate Hiding Rows with VBA (For Advanced Users)
To automate row hiding based on specific conditions, you can use a bit of VBA (Visual Basic for Applications). Here’s how to do that:
- Open the VBA Editor:
- Press ALT + F11 to open the VBA editor.
- Insert a New Module:
- Right-click on any of the items in the Project Explorer window and select Insert > Module.
- Add Your Code:
Sub HideRows()
Dim ws As Worksheet
Set ws = ThisWorkbook.Sheets("Sheet1") ' Adjust the sheet name accordingly
Dim i As Long
For i = 2 To ws.Cells(ws.Rows.Count, 1).End(xlUp).Row ' Assumes data starts from row 2
If ws.Cells(i, 2).Value = "Pending" Then
ws.Rows(i).Hidden = True
Else
ws.Rows(i).Hidden = False
End If
Next i
End Sub
- Run the Code: Close the VBA editor and run the macro to hide the desired rows.
Step 4: Refresh Your Data
Whenever you add or change data, you might need to re-run the macro to update the row visibility or adjust the conditional formatting to reflect the changes.
<p class="pro-note">📝Pro Tip: Always save a backup copy of your Excel file before running macros, as they can alter your data permanently!</p>
Common Mistakes to Avoid
- Not Adjusting References: Make sure your cell references in formulas are correct to avoid hiding the wrong rows.
- Ignoring Data Updates: After editing your data, always double-check the visibility of rows.
- Overusing Formatting: Too many conditional formats can make your spreadsheet cluttered again.
Troubleshooting Common Issues
- Rows Not Hiding: If some rows are not hiding as expected, double-check your formulas and ensure they are applied correctly to the right cells.
- VBA Errors: If running the macro causes an error, ensure that the worksheet name in your code matches the actual name in your Excel file.
- Excel Crashes: Save your work frequently, especially when using VBA, as large datasets can sometimes cause Excel to become unresponsive.
<div class="faq-section">
<div class="faq-container">
<h2>Frequently Asked Questions</h2>
<div class="faq-item">
<div class="faq-question">
<h3>Can I hide rows based on multiple conditions?</h3>
<span class="faq-toggle">+</span>
</div>
<div class="faq-answer">
<p>Yes, you can extend your formulas in conditional formatting or your VBA script to accommodate additional conditions.</p>
</div>
</div>
<div class="faq-item">
<div class="faq-question">
<h3>Will hiding rows affect the data calculations?</h3>
<span class="faq-toggle">+</span>
</div>
<div class="faq-answer">
<p>No, hidden rows are still part of your dataset, so they will not affect calculations unless specifically excluded in the formula.</p>
</div>
</div>
<div class="faq-item">
<div class="faq-question">
<h3>Can I quickly unhide all rows?</h3>
<span class="faq-toggle">+</span>
</div>
<div class="faq-answer">
<p>Yes, select all rows, right-click, and choose "Unhide" to quickly display all hidden rows.</p>
</div>
</div>
</div>
</div>
To wrap it all up, mastering the skill of conditionally hiding rows in Excel allows you to curate your data presentation effectively. Whether you choose to format conditionally or utilize VBA for automation, these techniques will enhance your data management skills. Now it’s your turn to practice this valuable skill and explore more about Excel functionalities! 🌟
<p class="pro-note">🚀Pro Tip: Don’t hesitate to explore related tutorials on Excel to broaden your knowledge and efficiency!</p>