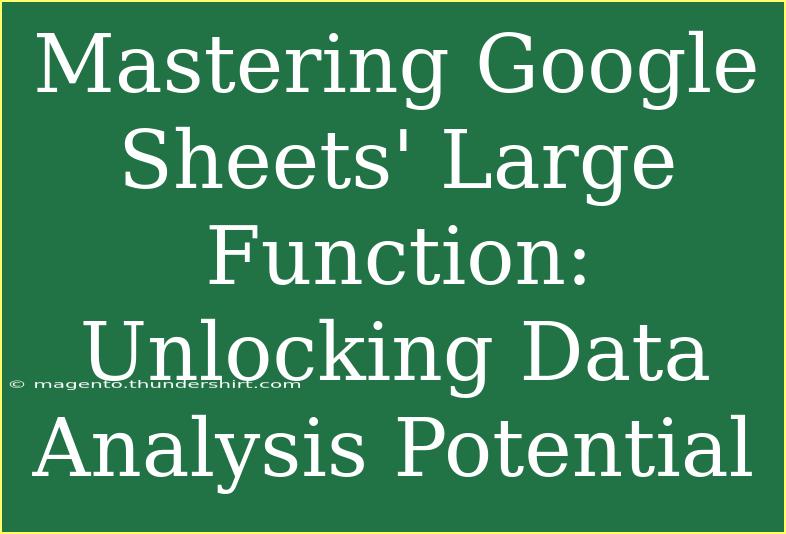Google Sheets is a powerful tool that can significantly enhance your data analysis skills. One of the standout features of Google Sheets is its LARGE function, which allows you to extract specific numerical values from a dataset. This post is designed to guide you through the effective use of the LARGE function, highlighting helpful tips, advanced techniques, and common mistakes to avoid while using it. Let's dive into the world of data analysis in Google Sheets! 📊
Understanding the LARGE Function
The LARGE function in Google Sheets returns the k-th largest value from a dataset. For instance, if you're trying to find the top 3 sales figures from a list, the LARGE function can provide this information quickly and efficiently.
Syntax of the LARGE Function
The syntax of the LARGE function is quite straightforward:
LARGE(data, k)
- data: This refers to the range of cells or array containing the numerical data you want to analyze.
- k: This represents the position from the largest value you wish to retrieve. For example, if k is 1, it returns the largest value; if k is 2, it returns the second-largest value, and so on.
Example of Using LARGE Function
Imagine you have a list of sales figures in cells A1:A10, and you want to find out the top 3 sales:
= LARGE(A1:A10, 1) // Returns the highest sales figure
= LARGE(A1:A10, 2) // Returns the second highest
= LARGE(A1:A10, 3) // Returns the third highest
This function can be a lifesaver when analyzing performance data, inventory levels, or any other scenario where identifying top values is necessary.
Tips for Using the LARGE Function Effectively
1. Use with Other Functions
Combine the LARGE function with other functions like IF, AVERAGE, and INDEX to create more robust data analyses. For instance:
=IF(LARGE(A1:A10, 1) > 5000, "Top Sales", "Needs Improvement")
This checks if the highest sales figure exceeds 5000.
2. Handle Errors Gracefully
When using the LARGE function, you may encounter errors if k is larger than the number of data points. You can handle this using the IFERROR function:
=IFERROR(LARGE(A1:A10, 4), "Not Available")
This will return "Not Available" if you try to find a value that doesn't exist.
3. Utilize Data Validation
Data validation can help avoid mistakes when entering your k value. Set it up so users can only enter numbers within a specific range.
Common Mistakes to Avoid
Ignoring Non-Numeric Values
If your dataset contains non-numeric values, the LARGE function may return an error. Always ensure your data range includes only numbers. You can use the ISNUMBER function to filter your dataset.
Forgetting to Set k Appropriately
If you set k to a value that exceeds the number of data points, you’ll encounter an error. Double-check your dataset length before using LARGE to avoid this issue.
Not Using Absolute References
When copying formulas, if your data range is not fixed (using absolute references), it can lead to incorrect calculations. Use the dollar sign ($) to lock your data range:
= LARGE($A$1:$A$10, 1)
Troubleshooting Issues
1. #NUM! Error
This error typically arises from an invalid k value. To resolve this, check if k exceeds the number of data points in your dataset.
2. #VALUE! Error
This error occurs when your data range contains non-numeric values. Ensure all values in the specified range are numbers.
3. Incorrect Results
If you receive unexpected results, double-check the k value and make sure it's set correctly.
Table: Examples of LARGE Function Usage
<table>
<tr>
<th>Sales Figure (A1:A10)</th>
<th>LARGE Function Formula</th>
<th>Result</th>
</tr>
<tr>
<td>4500</td>
<td>=LARGE(A1:A10, 1)</td>
<td>4500</td>
</tr>
<tr>
<td>5500</td>
<td>=LARGE(A1:A10, 2)</td>
<td>5500</td>
</tr>
<tr>
<td>6000</td>
<td>=LARGE(A1:A10, 3)</td>
<td>6000</td>
</tr>
</table>
FAQs
<div class="faq-section">
<div class="faq-container">
<h2>Frequently Asked Questions</h2>
<div class="faq-item">
<div class="faq-question">
<h3>What happens if k is larger than the number of entries?</h3>
<span class="faq-toggle">+</span>
</div>
<div class="faq-answer">
<p>You will receive a #NUM! error. Ensure that k does not exceed the count of your data points.</p>
</div>
</div>
<div class="faq-item">
<div class="faq-question">
<h3>Can I use LARGE with non-numeric data?</h3>
<span class="faq-toggle">+</span>
</div>
<div class="faq-answer">
<p>No, the LARGE function only works with numeric values. Non-numeric data will result in errors.</p>
</div>
</div>
<div class="faq-item">
<div class="faq-question">
<h3>Is there a limit to the data range I can use with LARGE?</h3>
<span class="faq-toggle">+</span>
</div>
<div class="faq-answer">
<p>Theoretically, Google Sheets can handle up to 10 million cells, but performance may vary depending on the device and browser.</p>
</div>
</div>
</div>
</div>
Conclusion
The LARGE function is a vital tool in the Google Sheets arsenal for data analysis. By mastering its usage, along with understanding its nuances and common pitfalls, you can elevate your data management skills. Whether you're analyzing sales data, tracking performance metrics, or working with any numerical dataset, the LARGE function can provide critical insights.
We encourage you to practice using the LARGE function in your own spreadsheets. Explore other tutorials that cover advanced techniques to further enhance your skills and become proficient at data analysis in Google Sheets. Remember, the more you practice, the more you’ll understand the powerful capabilities of this fantastic tool!
<p class="pro-note">📈Pro Tip: Always check your datasets for accuracy before applying functions to ensure reliable results!</p>